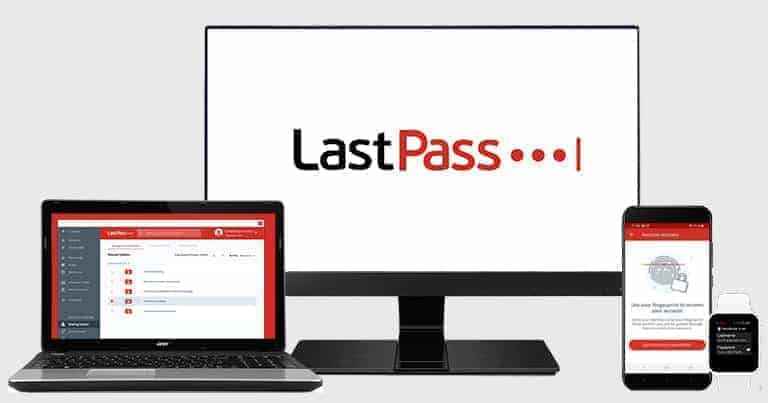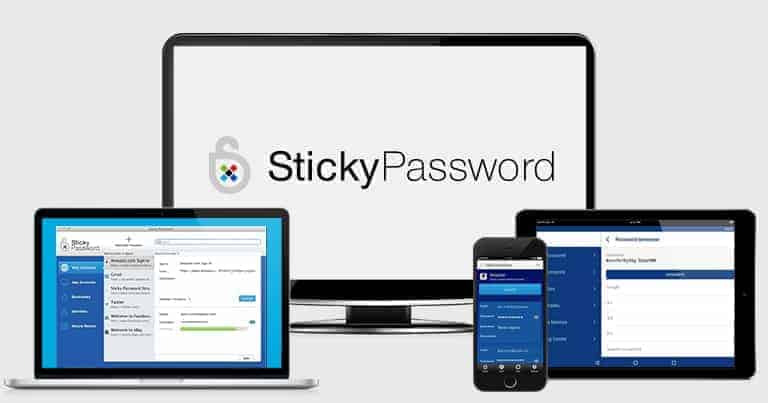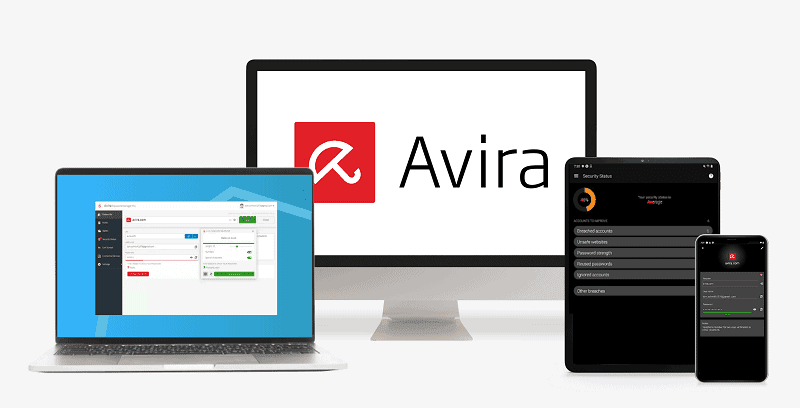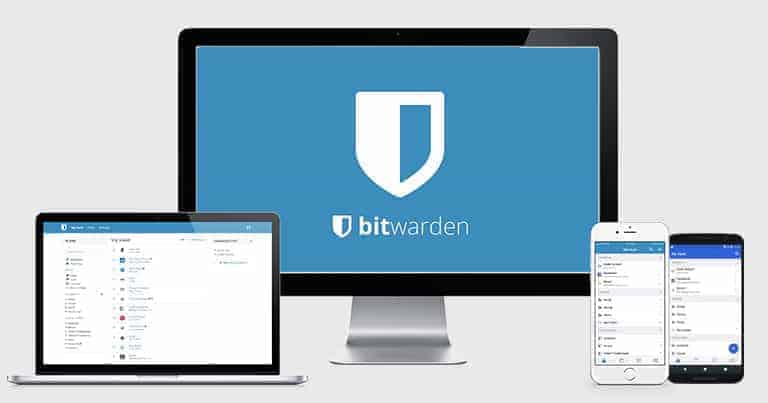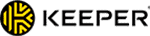Aktualisiert: 5. November 2025
Wenig Zeit? Hier sind die besten Passwort-Manager für 2025:
- 🥇 1Password (#1 in 2025): Extrem hohe Sicherheit, eine große Auswahl an nützlichen Extras und intuitive Apps für alle Plattformen und Geräte. 1Password bietet günstige Tarife für Einzelpersonen und Familien, ist die einzige Marke auf dem Markt, die es Dir ermöglicht, eine unbegrenzte Anzahl von Nutzern zum Familientarif hinzuzufügen, und bietet eine risikofreie 14-tägige KOSTENLOSE Testphase.
Ich habe 59 der Top-Passwort-Manager getestet und wollte den absolut besten für 2025 finden. Ich habe mich dann im Endeffekt für diese Top 10 entschieden – die einfachste, um Passwörter zu erstellen, zu speichern, automatisch auszufüllen und zu managen. Sie sind alle entweder komplett kostenlos oder ziemlich günstig (vor allen Dingen mit unseren exklusiven Gutscheinen).
Es gibt viele wirklich schlechte Passwortmanager. Oft sind sie ineffektiv, übermäßig kompliziert und viel zu teuer. Aber die Passwortmanager auf dieser Liste bieten erstklassige Sicherheit, sind unglaublich bedienerfreundlich und bieten eine Menge hervorragender Funktionen zu einem guten Preis.
Ich habe die Top-Passwort-Manager auf dem Markt verglichen und bewertet. Als Grundlage dafür gelten Sicherheit, Benutzerfreundlichkeit, zusätzliche Funktionen und Preis-Leistungs-Verhältnis. Das Ziel war, die absolut besten Passwort-Manager für 2025 zu finden.
Unsere Top-Empfehlung ist 1Password. Er verfügt über alle branchenüblichen Sicherheitsfunktionen, eine Vielzahl nützlicher Extras, intuitive Apps für alle Geräte und Browser sowie kostengünstige Tarife für Einzelpersonen und Familien.
1Password jetzt ausprobieren (14 Tage risikofrei)
Kurze Zusammenfassung zu den besten Passwort-Managern 2025:
- 1.🥇 1Password – unknackbare Sicherheit, viele Funktionen und intuitive Apps | Oberfläche auf Deutsch.
- 2.🥈 Dashlane – sehr sicher mit herausragenden Extras wie ein VPN und Dark-Web-Überwachung | die Oberfläche ist auf Deutsch verfügbar.
- 3.🥉 RoboForm — gute Sicherheit, leistungsstarke Optionen, um Formulare auszufüllen und kostengünstige Pakete.
- 4. NordPass — Einfach zu bedienender Passwort-Manager mit intuitiver und deutschsprachiger Benutzeroberfläche.
- 5. Keeper — erweiterte Sicherheit, intuitive Apps und flexible Preise.
- Nummer 6-10 der besten Passwort-Manager von 2025.
- Vergleichstabelle aller Produkte.
🥇1. 1Password – bester Passwort-Manager insgesamt (viele Funktionen, intuitiv & erschwinglich)
1Password ist mein favorisierter Passwort-Manager 2025 – er ist sehr sicher, bietet viele Funktionen und ist sehr intuitiv. Es gibt sowohl für Einzelanwender als auch Familien günstige Pakete. Die Oberfläche der Apps gibt es außerdem auf Deutsch. Es schützt Anwenderdaten mit unknackbarer Verschlüsselung von AES 256-Bit und das ist die selbe Verschlüsselung, die Banken und das Militär weiltweit nutzen. Es gibt eine Kein-Wissen-Richtlinie und das bedeutet, dass nur Du Zugriff auf Deinen Passwort-Tresor hast oder auf Deine sensiblen Daten zugreifen kannst.
1Password unterstützt auch Passkeys. Passkeys sind eine bequeme und sichere Alternative zu herkömmlichen Passwörtern. Du musst Dir weder einen Benutzernamen noch ein Passwort merken, und Deine Anmeldedaten werden nicht auf einem Server gespeichert. Alles, was Du für die Anmeldung brauchst, ist eine PIN oder biometrische Daten.
Sehr schön ist, dass Du bei 1Password mehrere Tresore anlegen kannst, was die Verwaltung Deiner Passwörter und Zahlungskarten erleichtert und Dir eine bessere Kontrolle bei der gemeinsamen Nutzung von Passwörtern gibt. Du kannst den gemeinsamen Zugriff für einen Tresor aktivieren, aber auch Elemente, die Du nicht freigeben möchtest, in einem separaten Tresor aufbewahren.
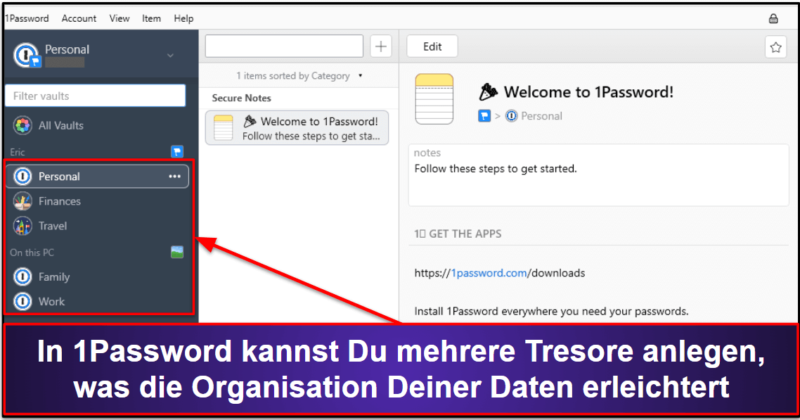
Mit 1Password kannst du auch einzelne Datensätze für andere freigeben. Selbst wenn diese nicht 1Password benutzen. Mit Psst! (Password Secure Sharing Tool) kannst Du Links generieren, die Du per E-Mail an alle Personen senden kannst, an die Du die Anmeldedaten weitergeben möchtest. Du kannst auch festlegen, wie lange der Link gültig ist. Die Zeitspanne kann von einer Stunde bis zu einem Monat reichen. Der Link kann auch sofort seine Gültigkeit verlieren, wenn er von einer Person genutzt wurde. Diese Funktion ist besonders praktisch, wenn du z.B. die Daten Deines Netflix-Kontos mit Gästen teilen möchtest, die 1Password nicht nutzen.
1Password enthält auch exzellente Sicherheitsfunktionen, die garantieren, dass Deine Passwörter 100 % sicher sind, inklusive:
- 2FA (Zwei-Faktoren-Authentifizierung). Synchronisiert mit Einmal-Passwörtern wie Authy, USB-Schlüsseln etwa YubiKey und Fido sowie biometrischen Scannern (Gesicht, Fingerabdruck und Auge) für Windows, Android und iOS. 1Password bietet außerdem integrierte 2FA-Authentifizierung.
- Watchtower. Scannt das Dark Web und öffentlichen Datenbanken für kompromittierte Anmeldedaten und Finanzinformationen, überprüft Deinen Passwort-Tresor auf Sicherheit und generiert starke Passwörter.
- Reisemodus. Versteckt sensible Passwörter im Tresor, damit aufdringliche Grenzkontrollen keinen Zugriff darauf bekommen und keine privaten Daten auslesen können.
- Lokaler Datenspeicher. Synchronisiert Computer mit Android oder iOS-Geräten über das lokale drahtlose Netzwerk, via WLAN-Server.
- Datenschutzkarten. Bietet virtuelle Zahlungskarten, mit denen Du Deine tatsächliche Debitkartennummer bei Online-Einkäufen verschleiern kannst (nur für US-Nutzer verfügbar).
- Maskierte E-Mail-Adresse. Tarnt Deine echte E-Mail-Adresse hinter einer alternativen E-Mail-Adresse und hält Deine Adresse so geheim.
Diese Funktion wird in Zusammenarbeit mit Fastmail angeboten und Du brauchst dementsprechend auch ein Fastmail-Konto, um sie zu nutzen.
Alle Standardtools und auch die erweiterten Funktionen von 1Password funktionierten in meinen Tests außergewöhnlich gut. Ich hatte keine Probleme, neue Passwörter zu generieren, Anmeldedaten zu speichern, Formularfelder automatisch auszufüllen, den Reisemodus einzurichten und 1Password mit Authentifizierungs-Apps von Drittanbietern zu synchronisieren. Ich konnte auch problemlos meinen Passwort-Tresor mit der Watchtower-Funktion auf schwache oder gefährdete Passwörter analysieren.
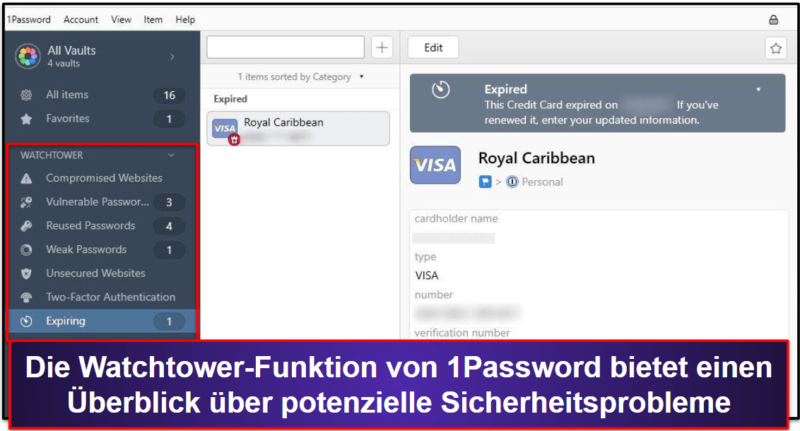
1Password bietet auch einwirklich gutes Familien-Paket– ein Abonnement versorgt fünf Mitglieder und Du kannst so viele neue Mitglieder hinzufügen, wie Du willst – für eine geringe Gebühr. Das ist viel besser als bei der Konkurrenz – selbst Top-Konkurrenten wie Dashlane haben ein Limit, wie viele Anwender ein Abonnement teilen können. 1Passwords intuitive Funktion zum Teilen eines Tresors macht es sehr einfach, Passwörter zwischen Familien-Mitgliedern zu teilen, während Deine persönlichen Konten privat bleiben.
1Password bietet Tarife für Einzelpersonen, Familien und Firmen, die allesamt eine Unmenge an großartigen Funktionen enthalten und preiswerter sind als bei den meisten Konkurrenzprodukten. Es gibt keine kostenlose Version, aber die Preise von 1Password starten schon bei 2,99 $ / Monat und Du kannst dank der 14-tägigen kostenlosen Trial risikofrei ausprobieren, ob die Software das Richtige für Dich ist.
Fazit:
1Password ist ein sicherer und intuitiver Passwort-Manager mit einer tollen, benutzerfreundlichen Oberfläche und vielen nützlichen Funktionen. Es bietet mehr Sicherheits-Extras als die meisten Konkurrenten – inklusive Dark-Web-Scanning, biometrische Anmeldungen, versteckte Tresore, virtuelle Zahlungskarten, lokaler Speicher und ein integrierter Authenticator – und alle Funktionen sind zugänglich, verständlich und benutzerfreundlich. 1Password bietet nicht nur eines der besten indivuduellen Pakete auf dem Markt, sondern auch eines der besten Familien-Pakete in Sachen Benutzerfreundlichkeit und Mehrwert. Außerdem kannst Du bei einem Konto unbegrenzt viele Anwender hinzufügen und das für eine geringe Gebühr (das bietet niemand anderer auf dem Markt an). 1Password bietet für alle Pakete eine 14-tägige kostenlsoe Testversion.
Lies den kompletten 1Password-Test >
🥈2. Dashlane – beste zusätzliche Sicherheitsfunktionen
Dashlane ist sehr sicher, benutzerfreundlich und bietet viele herausragende Funktionen, die keine andere Marke zu bieten hat. Während meiner Tests hat sich Dashlane in allen Bereichen herausragend geschlagen – es ist eine Web-basierte App, es gibt Browser-Erweiterungen für Firefox und Chrome sowie mobile Apps. Meine Erfahrung war ein durchwegs reibungsloses und zuverlässiges Passwort-Management. Ich hatte keine Probleme damit, Passwörter zu generieren und Daten auf allen meinen Geräten zu synchronisieren. Das gilt auch für das Ausführen von einfachen und fortgeschrittenen Web-Formularen. In Sachen Benutzerfreundlichkeit kannst Du die Oberfläche der App auf Deutsch umstellen.
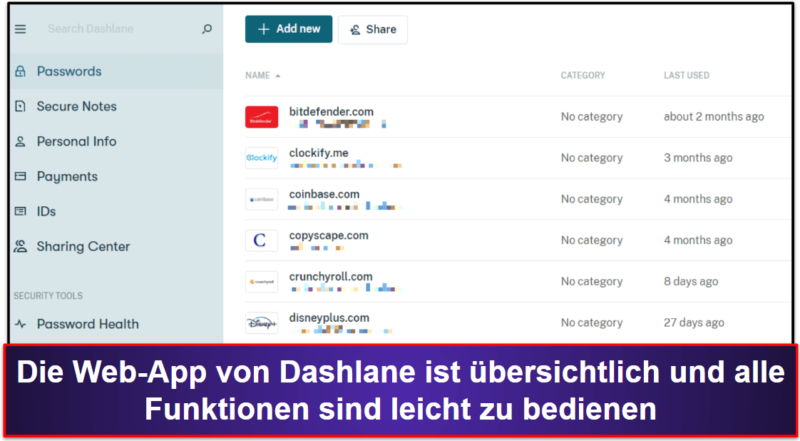
Dashlane bietet außerdem:
- VPN (mit unbegrenzten Daten).
- Dark-Web-Überwachung.
- Teilen von Passwörtern.
- Überprüfung der Passwort-Stärke.
- Passkey-Support.
- Konto-Wiederherstellung.
- Phishing-Schutz.
- Sicherer Dateispeicher (1 GByte).
- Und mehr …
Alle Funktionen von Dashlane sind nützlich, intuitiv und funktionieren wie versprochen. Besonders gut gefällt mir die Funktion zur Überprüfung der Passwortstärke: Diese analysiert Deinen gesamten Passwortspeicher und warnt Dich, wenn eines Deiner Passwörter schwach ist, mehrfach verwendet wird oder kompromittiert wurde. Sollte Dashlane tatsächlich einige Deiner Passwörter als schwach kennzeichnen, kannst Du den Passwortgenerator nutzen, um diese Passwörter in sehr starke Passwörter zu ändern.
Dashlane ist der einzige Passwort-Manager auf dieser Liste, der mit einem VPN (virtuelles privates Netzwerk) ausgerüstet ist. Es ist sicher, schnell und kompatibel mit beliebten Streaming-Websites. Während meiner Tests war das VPN von Dashlane sogar schneller als einige eigenständige VPNs. Damit konnte ich störungsfrei im Web surfen, Videoinhalte streamen und Spiele spielen.
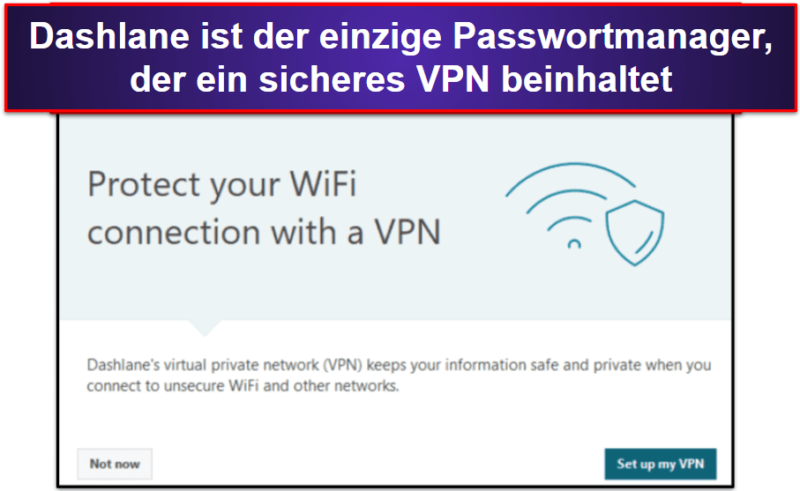
Dashlane bietet auch eine Funktion zur Kontowiederherstellung an, mit der Du einen einzigartigen 28-stelligen “Wiederherstellungsschlüssel” generieren kannst. In Verbindung mit einer Identitätsüberprüfung ermöglicht dieser Schlüssel den Zugriff auf Dein Konto, wenn Du Dein Hauptpasswort vergessen hast. Es ist wichtig, dass Du diesen Schlüssel außerhalb von Dashlane aufbewahrst, z.B. bei Deinen wichtigen Dokumenten oder in Form einer sicheren Notiz.
Dashlane kann Dir sogar dabei helfen, Phishing-Bedrohungen abzuwehren. Es warnt Dich zum beispiel, wenn Du eine fingierte Website zugreigst, die die Dashlane-Seite nachahmt. Im Premium-Tarif wirst Du auch gewarnt, wenn Du Daten aus Dashlane auf einer Website nutzt, die eigentlich gar nicht mit diesem Datensatz verbunden ist. Dies ist ein großartiger zusätzlicher Schutz für Deine sensiblen Daten.
Dashlane bietet das beste kostenlose Paket auf dem Markt. Er gibt Speicherplatz für 25 Passwörter auf 1 Gerät und es kann Passwörter automatisch speichern sowie ausfüllen. Zudem kann es die Passwortsicherheit überprüfen und Passwörter für unbegrenzt viele Benutzer freigeben. Kostenlose Passwort-Manager sind normalerweise ziemlich eingeschränkt. Möchtest Du aber nicht in ein Premium-Produkt investieren, dann ist Dashlane Free eine gute Wahl.
Dashlane bietet auch drei kostenpflichtige Tarife,Advanced (für 1 Nutzer), Premium (für einen Nutzer) und Friends & Family (für bis zu 10 Nutzer). Dashlane Advanced ist mit allen Funktionen ausgestattet und ist ein sehr günstiger Einführungstarif (er kostet nur 4,99 $ / Monat). Dashlane Premium ist ein bisschen teurer als einige Konkurrenten, hat aber auch einiges an Features und Funktionen zu bieten (zum Beispiel ein VPN mit unbegrenztem Datenvolumen), die man bei der Konkurrenz vergeblich sucht. Du erhältst bis zu 25% Rabatt, wenn Du SAFETYD25 an der Kasse eingibst. Der Preis liegt damit also bei 4,99 $ / Monat (was meiner Meinung nach ein ziemlich guter Deal ist). Dashlane bietet eine 30-tägige Geld-zurück-Garantie für die kostenpflichtigen Tarife.
Fazit:
Dashlane ist sicher, bedienerfreundlich und mit einer Menge hervorragender Funktionen ausgestattet, wie der Passwortsicherheitsüberprüfung, der gemeinsame Nutzung von Passwörtern, der Darknet-Überwachung, 2FA und vielem mehr. Außerdem ist Dashlane einer der wenigen Passwort-Manager mit VPN (und es ist sogar ein ziemlich gutes VPN). Dashlane Free beinhaltet eine kostenlose Testversion des Premium-Tarifs und alle Dashlane-Käufe sind mit einer risikofreien 30-Tage-Geld-zurück-Garantie ausgestattet.
Lies den kompletten Dashlane-Test >
🥉3. RoboForm – am besten, um komplexe Formulare auszufüllen
RoboForm hat von allen getesteten Passwort-Managern die besten Ergebnisse beim automatischen Ausfüllen von Formularen geliefert. Obwohl auch Konkurrenzprodukte wie 1Password und Dashlane komplexe Formulare für Dich ausfüllen können, setzt RoboForm hier noch einen drauf. Die App ist in der Lage, selbst komplexeste Webformulare mit perfekter Genauigkeit mit nur einem Klick automatisch auszufüllen.
Dich interessiert vielleicht, dass RoboForm unter Windows, Android und iOS Deutsch unterstützt, deswegen musst Du Dir wegen sprachlicher Barrieren bei der Benutzeroberfläche keine Sorgen machen.
Bei RoboForm darfst Du mehrere Identitäten für Web-Formulare erstellen. Es gibt 8 verschiedene Kategorien für Daten. Dazu gehören auch Pass oder Ausweise, Kreditkarten und Fahrzeuge. Während meiner Tests konnte die Software alle möglichen Web-Formulare ausfüllen – einfache wie die Anmeldung bei sozialen Medien aber auch komplexe wie Buchhaltungsformulare. Dabei hat das Programm keine Fehler gemacht oder Felder ausgelassen!
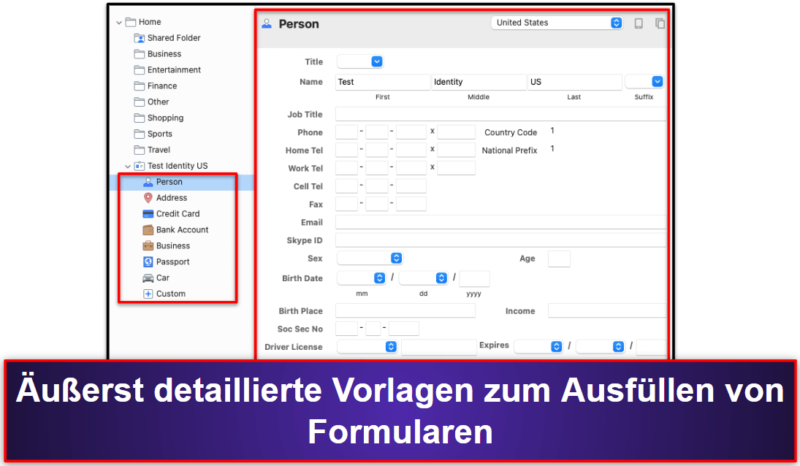
RoboForm bietet außerdem:
- Mehrere 2FA-Optionen.
- Überprüfung der Passwort-Sicherheit.
- Überwachung auf Datenschutzverletzungen.
- Passkey-Unterstützung.
- Sicheres Teilen von Passwörtern und Notizen.
- Sicheren Speicher für Lesezeichen.
- Notfall-Zugriff.
RoboForm ist darüber hinaus sehr benutzerfreundlich. Während meiner Tests konnte ich damit einfach Anmeldedaten mit anderen Anwender teilen, vertrauenswürdigen Kontaktpersonen Notfallzugriff geben und meinen Passwort-Tresor auf schwache, mehrfach genutzte oder kompromittierte Passwörter überprüfen. RoboForm integriert sich auch gut mit 2FA-Apps wie zum Beispiel Google Authenticator und es gab keine Probleme, wenn ich auf mein RoboForm-Konto mit Biometrie zugreifen wollte.
RoboForm gehört zu den wenigen Passwort-Managern, die auch die Anmeldedaten von Anwendungen speichern. Die Funktion ist praktisch, da Du damit Anmeldedaten für Deine Windows-Anwendungen wie Spotify oder Zoom speichern und automatisch ausfüllen kannst.
RoboForm bietet auch eine Funktion zur gemeinsamen Nutzung von Passwörtern. Während meiner Tests fand ich sie als sehr sicher und benutzerfreundlich. Bei den Berechtigungsoptionen für einzelne Objekte gibt es allerdings ein paar Defizite. Gibst Du ein einzelnes Element frei, kann es der Empfänger nur ansehen. Es gibt keine Möglichkeit, es zu bearbeiten oder weiterzugeben. RoboForm bietet zwar Berechtigungsoptionen für freigegebene Ordner, aber an dieser Stelle ist noch Luft nach oben, um zu den führenden Produkten wie 1Password aufzuschließen, die feine Berechtigungseinstellungen für jedes freigegebene Passwort ermöglichen.
Eine meiner Lieblings-Funktionen von RoboForm ist der sichere Lesezeichen-Speicher, womit Anwender Lesezeichen eines Desktop-Browsers mit allen Geräten synchronisieren können, auf denen RoboForm installiert ist. Diese herausragende Funktion hat während meiner Tests perfekt funktioniert und ich konnte damit sofort mit allen meinen Geräten auf alle meine Lieblings-Websites zugreifen.
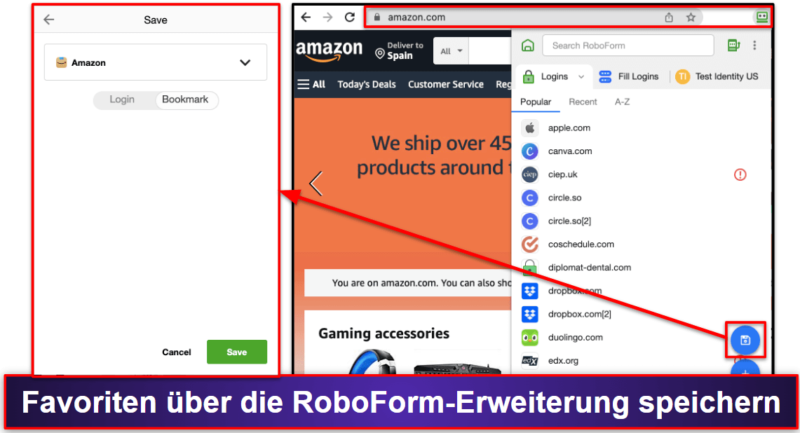
RoboForm Free bietet Ausfüllen von Formularen an, ein Werkzeug zu Überprüfung der Passwort-Stärke und einen sicheren Speicher für Lesezeichen. Mit RoboForm Premium kannst Du unendlich viele Geräte synchronisieren. Außerdem gibt es 2FA und Cloud-Datensicherung. RoboForm Family ist das Gleiche, aber es gibt Lizenzen für bis zu 5 Anwender*innen.
Die Tarife sind durch die Bank wegdeutlich preiswerter als die vergleichbaren Tarife der meisten Konkurrenzprodukte. RoboForm Premium kostet nur 0,99 $ / Monat, und Family gibt es schon für 1,59 $ / Monat. Das macht RoboForm zur perfekten Wahl für Benutzer mit kleinem Budget. RoboForm gewährt auf alle Käufe eine 30-tägige Geld-zurück-Garantie.
Fazit:
RoboForm ist ein exzellenter Passwort-Manager mit dem besten Formular-Ausfüller auf dem Markt. Es bietet außerdem erstklassige Sicherheits-Extras wie zum Beispiel 2FA, Überprüfung der Passwort-Stärke, sicheren Speicher für Lesezeichen, sicheren Cloud-Speicher, Notfall-Zugriff und mehr. RoboForms kostenloses Paket bietet eine 30-tägige Testversion von RoboForms Premium-Paket, das günstiger als die meisten Konkurrenzprodukte ist. Alle RoboForm-Käufe sind durch eine 30-tägige Geld-Zurück-Garantie gedeckt.
Lies den kompletten RoboForm-Test >
4. NordPass — der intuitivste Passwort-Manager (mit der besten Benutzeroberfläche)
NordPass ist ein bedienerfreundlicher Passwort-Mmanager, der zwar nicht so viele Zusatzfunktionen bietet wie die Konkurrenzprodukte von 1Password und Dashlane, aber einen hervorragenden Passwortschutz in intuitiven, deutschsprachigen Apps auf allen wichtigen Gerätetypen bietet. Das macht ihn 2025 zu einer Top-Wahl für technisch nicht so versierte Nutzer.
NordPass benutzt Verschlüsselung mit XChaCha20. Es wird behauptet, dass diese Verschlüsselungsmethode sicherer als 256-Bit-AES-Verschlüsselung ist, die die meisten Passwort-Manager einsetzen. Ehrlich gesagt wurde keine der beiden Methoden bisher von Hackern geknackt. Deswegen ist es schwer zu sagen, welche besser ist. Zudem gibt es eine Keine-Wissen-Richtlinie. Das bedeutet, nicht einmal die Mitarbeiter können auf Deine Daten zugreifen, wenn Du Dein Hauptpasswort vergessen hast. Dank der biometrischen Anmeldung auf Windows-, Mac- und Mobilgeräten musst Du Dir jedoch nicht einmal ein Master-Passwort merken. Außerdem bietet NordPass eine Reihe von Optionen zur Multi-Faktor-Authentifizierung (MFA), womit Du Dein Konto ganz einfach vor Datendiebstahl schützen kannst.
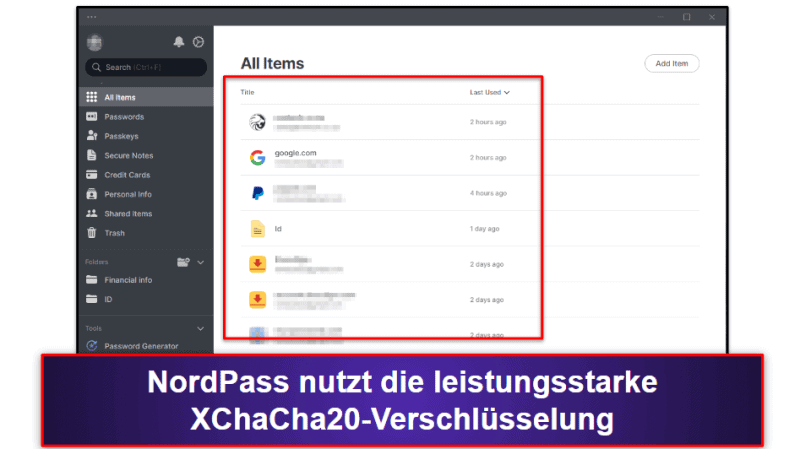
Zu den Zusatzfunktionen von NordPass gehören:
- Passkey-Support.
- Passwort-Prüfung.
- Passwort-Freigabe.
- Darknet-Überwachung.
- Geräteübergreifende Synchronisierung.
- Biometrische Anmeldungen.
- 3 GB sicherer Dateispeicher.
NordPass stammt von den Cybersicherheitsexperten, die auch NordVPN entwickelt haben (eines der Top-VPNs in 2025). Da NordPass noch relativ neu ist, werden ständig neue Funktionen hinzugefügt (wie das automatische Ausfüllen von Formularen und verschiedene Optionen zur Anpassung der Benutzeroberfläche). Auch wenn es im Moment noch nicht allzu viele Funktionen gibt, macht NordPass das mit seiner einfachen und intuitiven Benutzeroberfläche wieder wett. Während meiner Tests hatte ich keinerlei Probleme, meine Passwörter zu importieren, neue zu erstellen oder neue Anmeldedaten über die hervorragenden Browser-Erweiterungen von NordPass zu speichern.
Mit NordPass ist auch das Teilen von Passwörtern ganz einfach. Du musst nur die E-Mail-Adressen der Personen eingeben, mit denen Du Deine Passwörter teilen möchtest, auswählen, welche Zugriffsrechte Du ihnen gewähren willst, und dann auf Teilen klicken. Es ist zwar nicht ganz so ausgeklügelt wie die Passwortfreigabe von 1Password (mit der Du ganze Passworttresore freigeben kannst), aber es ist trotzdem sehr gut.
Sehr schön ist auch, dass NordPass Premium-Nutzern 3 GB sicheren Dateispeicher bietet. Das ist deutlich mehr als bei vielen Mitbewerbern, wie z.B. LastPass, die nur 1 GB sicheren Dateispeicher anbieten. Es gibt auch keine Einschränkungen bezüglich der Dateitypen, die Du hochladen kannst (vorausgesetzt, die einzelnen Dateien sind nicht größer als 50 MB), und Du kannst Dateien sowohl an gespeicherte Passwörter als auch an Identitäten anhängen – was ziemlich cool ist.
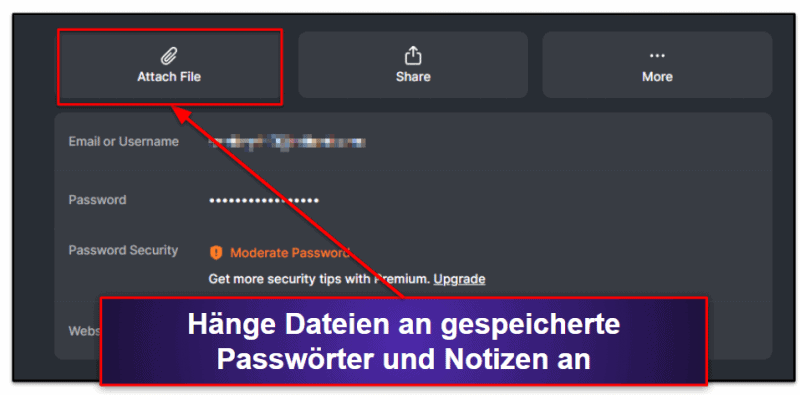
Die Preise sind ziemlich attraktiv und starten bei 1,39 $ / Monat. Es gibt eine kostenlose Version, aber mit dieser kannst Du immer nur auf jeweils einem Gerät anmelden, was ein bisschen umständlich ist. Mit einem Upgrade auf NordPass Premium kannst Du Dich auf unbegrenzt vielen Geräten gleichzeitig anmelden und unbegrenzt viele Passwörter teilen. Ein Upgrade auf NordPass Family bietet dieselben Funktionen, aber zusätzlich Lizenzen für bis zu 6 Nutzer.
Fazit:
NordPass bietet eine schlanke und intuitive Benutzeroberfläche und ist damit eine gute Wahl für Nutzer, die einen einfachen und leicht zu bedienenden Passwort-Manager suchen. Das Programm verwendet eine der stärksten Verschlüsselungsmethoden auf dem Markt und „Zero Knowledge“-Protokolle. Gute MFA-Methoden sind ebenfalls an Bord. NordPass bietet zwar bisher noch nicht so viele Funktionen, macht es Dir aber sehr einfach, neue Passwörter zu erstellen und zu speichern und Anmeldedaten mit anderen Nutzern zu teilen. Du kannst NordPass dank der 30-tägigen Geld-zurück-Garantie in Ruhe ausprobieren.
Hier geht’s zum ausführlichen NordPass Review >
5. Keeper – erweiterte Sicherheit, intuitive Apps und flexible Preise.
Keeper ist ein intuitiver Passwort-Manager mit einem sehr hohen Sicherheits-Niveau – Verschlüsselung mit 256-Bit AES, Kein-Wissen-Richtlinie und mehrere MFA-Optionen (Multi-Faktor-Authentifizierung), inklusive einfache wie Kompatibilität mit 2FA-Apps wie Google Authenticator und auch fortschrittliche wie Anmeldung mit Gesichtserkennung oder Fingerabdrücken bei Mobilgeräten und Smartwatches.
Keeper ist nicht nur sehr sicher, sondern auch extrem benutzerfreundlich. Alle Funktionen arbeiteten während meiner Tests tadellos. Keeper bot mir immer sofort an, neu erstellte Anmeldedaten zu speichern, und füllte sowohl Anmeldeformulare als auch andere Webformulare automatisch aus.
Keeper ist nicht nur sicher, sondern auch sehr benutzerfreundlich – und während meiner Tests haben alle Funktionen perfekt funktioniert. Keeper hat mir sofort angeboten, alle meine neu erzeugten Anmeldedaten zu speichern. Sowohl Passwörter als auch Web-Formulare wurden korrekt ausgefüllt. Auch das Teilen von Anmeldedaten mit anderen Anwendern fand ich sehr einfach. Das gilt auch für die Konfiguration von speziellen Berechtigungen für das Teilen – die Standard-Einstellungen für das Teilen von Passwörtern ist „nur lesen“. Mir nur einem Klick konnte ich anderen Personen aber auch mehr Kontrolle über geteilte Passwörter geben.
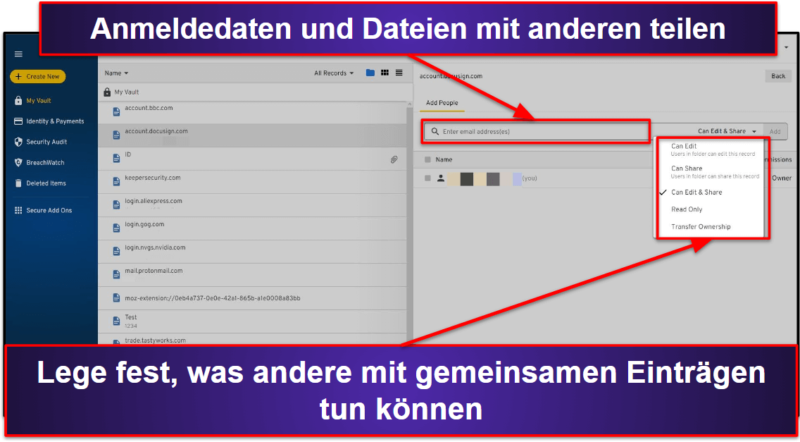
Mit Keeper kannst Du auch eine Vielzahl anderer Informationen in Deinem Tresor speichern. Es stehen 20 Vorlagen zur Eingabe von Details wie Führerschein, Geburtsurkunde, Krankenversicherung, Mitgliedschaften, Softwarelizenzen und vieles mehr zur Verfügung.
Keeper bietet außerdem zusätzliche Funktionen wie zum Beispiel:
- Sichere Nachrichtenübermittlung (Messaging) – KeeperChat.
- Verschlüsselter Cloud-Speicher (10 GB im Familientarif).
- Sicherheitsüberprüfung von Passwörtern.
- Darknet-Überwachung (kostenpflichtiges Add-on).
Die sichere Messaging-App ist eine der Dinge, die mit an Keeper ausgezeichnet gefällt. KeeperChat ist ein verschlüsselter Messenger, der diverse Optionen bietet, um Nachrichten sicher senden und empfangen zu können, inklusive Löschen von Nachrichten, Selbstzerstörung und eine private Galerie, um Fotos und Videos speichern zu können.
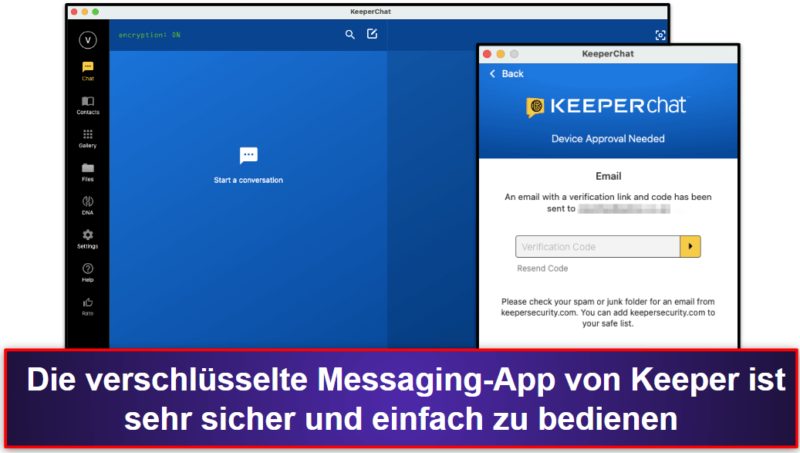
Keeper bietet außerdem mehr Cloud-Speicher als andere Passwort-Manager. Während die Top-Konkurrenten wie 1Password und Dashlane 1 GB Cloud-Speicher pro Person bieten, sind es bei Keeper im Familientarif 10 GB (mit der Option, auf bis zu 100 GB aufzurüsten). Kein anderer Passwort-Manager bietet so viel Cloud-Speicher an.
Bei Keeper Unlimited stehen Dir unendlich viele Passwörter auf endlos vielen Geräten zur Verfügung. Weiterhin kannst Du Passwörter teilen und es gibt Multifaktor-Authentifizierung. Und Keeper Family bietet bis zu 5 Lizenzen und 10 GByte Cloud-Speicher. Zusätzliche Add-ons für beide Pakete bieten Dark-Web-Überwachung und bis zu 100 GByte Cloud-Speicher. Es gibt auch eine ziemlich eingeschränkte kostenlose Version – sie hat die meisten Funktionen von Keeper nicht und lässt sich nur auf einem Gerät verwenden.
Aktuell kannst Du außerdem 30 % auf beim Abschluss eines Abos sparen, wenn Du den untenstehenden Code nutzt. Damit kannst Du Dir Keeper Unlimited für nur 3,33 $ / Monat und Keeper Family für 7,08 $ / Monat sichern.
Fazit:
Keeper ist ein hochsicherer Passwort-Manager, der alle Schutzmechanismen bietet, die Du für die sichere Verwaltung Deiner Passwörter benötigst. Keeper verfügt über eine Vielzahl von Cybersecurity-Funktionen – starke Verschlüsselung, Überprüfung der Passwortstärke, eine verschlüsselte Nachrichten-App und mehr sicheren Cloud-Speicher (10 GB – 100 GB) als jeder andere Mitbewerber. Keeper bietet viele verschiedene Preisoptionen für Einzelpersonen und Familien, so dass es einfach ist, einen Tarife zu finden, der genau zu den eigenen Bedürfnissen und dem vorhandenen Budget passt. Du kannst alle Premium-Funktionen von Keeper in einer 30-tägigen kostenlosen Testversion ausprobieren.
Lies den kompletten Keeper-Test >
6. LastPass – exzellente kostenlose Version
LastPass bleibt auf unserer Liste der besten Passwort-Manager, obwohl es zuletzt Berichte über Sicherheitsrisiken gab. Dank des großen Funktionsumfangs, der Benutzerfreundlichkeit und der Kompatibilität mit mehreren Plattformen ist es immer noch eine gute Wahl. Und obwohl die kostenlose Version weniger umfangreich ist als früher, ist es immer noch einer der besten kostenlosen Passwort-Manager auf dem Markt.
LastPass ist sicher, funktionsreich, benutzerfreundlich und bietet eine wirklich gute kostenlose Version. Es ist einer der wenigen kostenlosen Passwort-Manager, der es einzelnen Nutzern ermöglicht, eine unbegrenzte Anzahl von Passwörtern zu speichern (entweder auf einer unbegrenzten Anzahl von Mobilgeräten oder einer unbegrenzten Anzahl von Desktop-Geräten – aber nicht auf beiden) und eine unbegrenzte Anzahl von Passwörtern zu teilen (aber nur mit einem anderen Nutzer).
Die Benutzeroberfläche von LastPass ist unter Windows, Android und iOS auch in deutscher Sprache verfügbar.
LastPass Free bietet außerdem:
- Kontowiederherstellung.
- Grundlegende Möglichkeiten zur Multi-Faktor-Authentifizierung.
- Sicherer Speicher für Notizen.
LastPass ist außerdem der einzige Passwortmanager, der mehrere Wiederherstellungsoptionen anbietet, z.B. SMS-Wiederherstellung, Master-Passwort-Hinweis und Einmal-Passwort zur Wiederherstellung. Mit all diesen Optionen kannst Du Deinen LastPass-Tresor wieder entsperren, wenn Du Dein Master-Passwort vergessen hast.
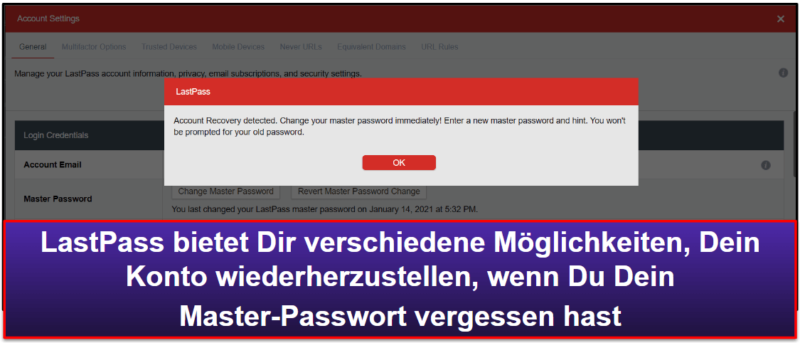
LastPass bietet mehrere Optionen zur Wiederherstellung des Kontos an, zum Beispiel Wiederherstellung per SMS, per Hinweis auf das Master-Passwort oder per Einmal-Passwort. Dank dieser Optionen kannst Du auch dann noch auf Deinen LastPass-Tresor zugreifen, wenn Du Dein Master-Passwort vergessen hast.
Mir haben die MFA-Optionen von LastPass ebenfalls gefallen. Sie machen sich gut mit dem eingebauten LastPass Authenticator und Apps von Dritten wie zum Beispiel Google Authenticator und Microsoft Authenticator. Die kostenpflichtigen Pakete von LastPass enthalten ebenfalls erweiterte MFA-Optionen wie zum Beispiel YubiKey, Sesame und Anmeldung mit Fingerdruck.
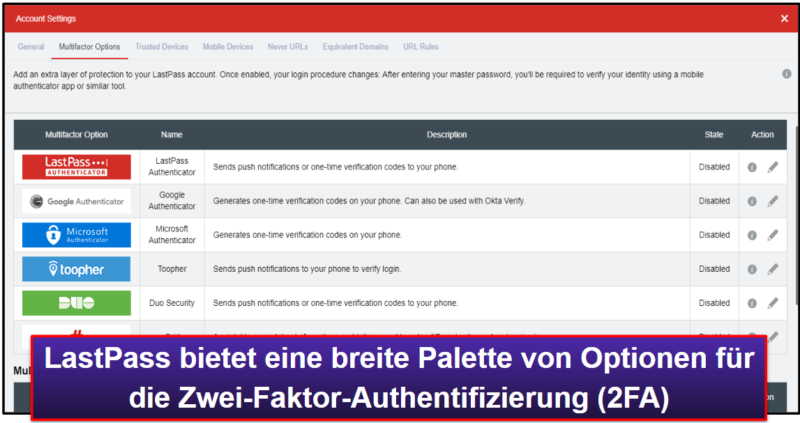
Neben den erweiterten MFA-Optionen bietet dir ein Upgrade auf LastPass Premium auch viele Extras, darunter die Freigabe von Passwörtern für mehrere Benutzer, Darknet-Überwachung, Notfallzugang und 1 GB Cloud-Speicher. LastPass Premium kostet 3,00 $ / Monat, was ein ziemlich gutes Angebot ist, aber etwas teurer als besser bewertete Konkurrenten, wie zum Beispiel RoboForm. LastPass Families beinhaltet 6 Nutzerlizenzen und kostet nur 4,00 $ / Monat, was es zu einem der attraktivsten Familienpakete auf dem Markt macht.
Fazit:
LastPass bietet einen ziemlich guten kostenlosen Passwort-Manager. Die kostenlose Version ist mit eine Reihe von Funktionen ausgestattet, wie z.B. Optionen zur Konto-Wiederherstellung, grundlegende MFA und Passwort-Freigabe für 1 Nutzer. Während LastPass Free nur die Synchronisierung von Passwörtern zwischen einem Gerätetyp (Handy oder Desktop) gestattet, kannst Du mit einem Upgrade auf LastPass Premium alle Geräte miteinander synchronisieren und unbegrenzt viele Passwörter mit mehreren Nutzern teilen. Außerdem ist dann auch Darknet-Überwachung, erweiterte MFA und vieles mehr mit an Bord. LastPass Free enthält auch eine 30-tägige kostenlose Testversion von LastPass Premium.
Lies den kompletten LastPass-Test >
7. Total Password — Zuverlässiger Passwort-Manager mit Fernabmeldung
Total Password bietet eine Reihe nützlicher Funktionen, wie z.B. das Fernabmeldetool Secure Me und die Tresorüberwachung. Wie die meisten anderen Programme auf dieser Liste verwendet auch Total Password 256-Bit-AES-Verschlüsselung, um Deine Daten zu schützen. Außerdem verpflichtet sich der Anbieter zu einer strikten “No Logs“-Politik. Allerdings ist das Programm nicht ganz so funktionsreich wie unsere Top-Empfehlungen 1Password und Dashlane (es ermöglicht zum Beispiel keine gemeinsame Nutzung von Passwörtern oder Darknet-Überwachung).
Total Password bietet eine einfache, intuitive und deutschsprachige Benutzeroberfläche in Chrome. Die Funktionen zum automatischen Speichern und Ausfüllen haben perfekt funktioniert, und auch der anpassbare Passwortgenerator ist gut.
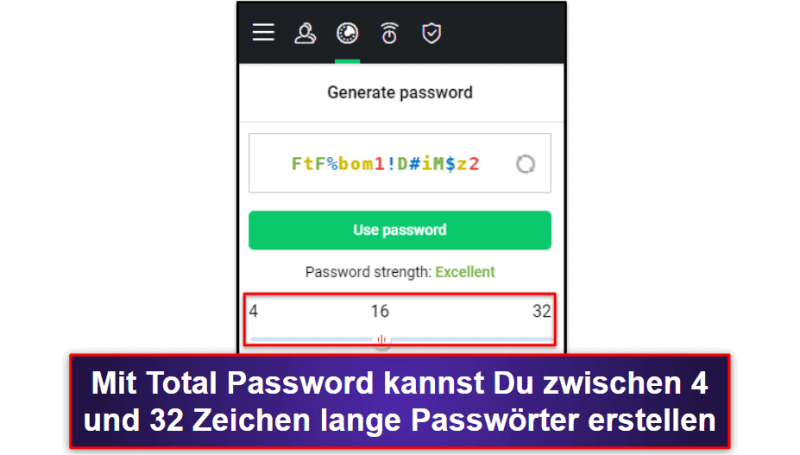
Das Tool “Sichere mich” ist nützlich, wenn Du Dein Gerät verloren hast oder es gestohlen wurde. Es hilft auch, wenn Du Dein Gerät versehentlich an einem anderen Ort ungesperrt zurückgelassen hast. Du kannst Dich mit dem Tool aus der Ferne auf allen Geräten von Deinem Total Password Konto abmelden und so das Risiko eines unbefugten Zugriffs verringern. Außerdem kannst Du Dich so von allen Webseiten abmelden, bei denen Du angemeldet warst. Auch Dein Browserverlauf kannst Du löschen, was ziemlich praktisch ist.
Als zusätzlicher Bonus enthält Total Password auch noch das Tool Total Adblock – eine separate Browsererweiterung, die Werbung effektiv unterdrückt und Dein Surferlebnis deutlich verbessert. Außerdem schützt sie Dich beim Surfen vor Trackern von Drittanbietern und sorgt so für zusätzlichen Schutz Deiner Privatsphäre im Internet.
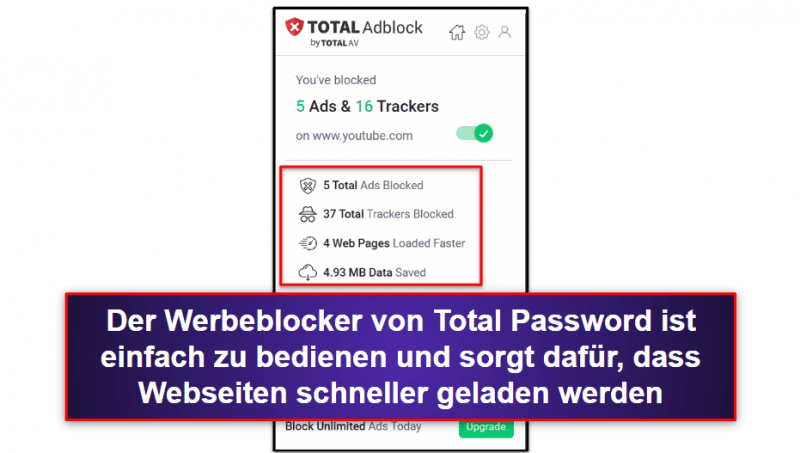
Total Password kann für 1,99 $ / Monat als Stand-Alone-Software erworben werden oder als Teil des TotalAV Total Security Bundles für 49,00 $ / Jahr. Dass Total Password Dir beide Optionen bietet, ist wirklich schön. Ich persönlich würde mich für das Paket entscheiden, da es viele weitere Sicherheitsfunktionen bietet – neben einem ausgezeichneten Virenschutz auch ein sicheres VPN, gute Optimierungstools und noch einiges mehr. Für alle Angebote gilt eine 30-tägige Geld-zurück-Garantie.
Fazit:
Total Password bietet eine gute Auswahl an grundlegenden Funktionen und ein paar zusätzliche Add-ons wie das Total Adblock. Die Benutzeroberfläche ist intuitiv und bietet ein gutes Maß an Sicherheit für Deine Online-Daten. Auch wenn einige Funktionen fehlen, die es bei der Konkurrenz gibt, bietet Total Password eine solide Lösung zur Passwortverwaltung zu einem vernünftigen Preis. Und wenn Du Dich für das TotalAV Total Security Bundle entscheidest, bekommst Du sogar noch mehr Gegenwert für Dein Geld.
Hier geht’s zum ausfürhlichen Total Password Review
8. Sticky Password -portable USB-Version & lokale Speicherung
Sticky Password ist ein einfacher, aber intuitiver Passwort-Manager. Es bietet einige sehr nützliche Funktionen. Dazu gehören Dark-Web-Überwachung, lokale Datenspeicherung und eine tragbare USB-Version des Programms (nur wenige Mitbewerber bieten diese Funktionen an). Allerdings gibt es nicht so viele Funktionen wie bei meinen Top-Kandidaten 1Password und Dashlane.
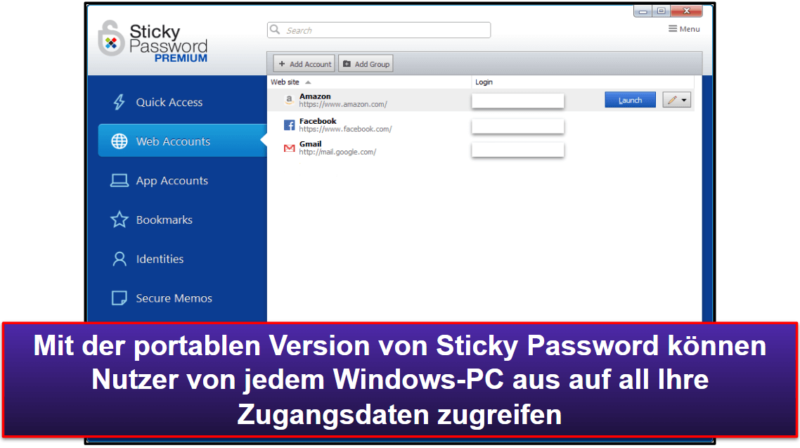
Du kannst wählen, ob Du Deine Daten in der sicheren Cloud von Sticky Password oder in Deinem lokalen Netzwerk speichern möchtest. Ich finde es toll, dass Sticky Password beide Möglichkeiten bietet und habe mich selbst dafür entschieden, meine Passwörter, Kreditkarten und andere persönliche Daten lokal auf meinem Gerät zu speichern und zu synchronisieren, was etwas sicherer ist als die Speicherung aller Daten in der Cloud von Sticky Password.
Auch die Darknet-Überwachung von Sticky Password funktioniert wirklich gut. Sie scannt das Darknet und warnt Dich vor Sicherheitsverstößen, die Deine Passwörter betreffen – aber sie funktioniert etwas anders als bei den meisten Passwort-Managern der Konkurrenz.
Aber meine Lieblingsfunktion von Sticky Password ist der USB-Passwort-Manager. Mit diesem kannst Du eine portable Version des Passwortmanagers auf einen USB-Stick speichern, mit dem Du auf jedem Windows-PC auf all Deine Passwörter und andere persönliche Daten zugreifen kannst.
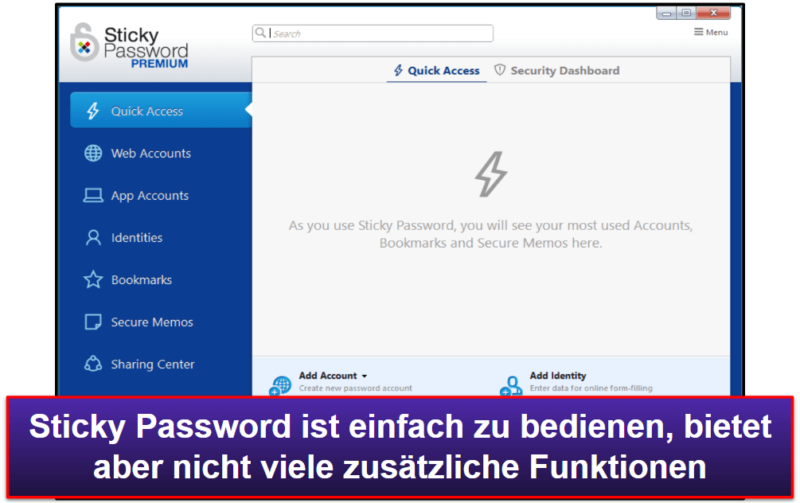
Sticky Password ist zudem sehr intuitiv und bedienerfreundlich. In meinen Tests konnte ich Passwörter problemlos mit anderen Nutzern teilen und die Funktionen zum automatischen Speichern und Ausfüllen funktionierten genau wie versprochen. Schön ist auch, dass Sticky Password auch die Anmeldedaten für bestimmte Windows-Anwendungen wie Skype und iTunes automatisch ausfüllen kann. Das bietet mi Ausnahme von RoboForm kaum ein anderer Passwort-Manager.
Die kostenlose Version von Sticky Password gestattet die Speicherung von unbegrenzt vielen Passwörtern auf einem Gerät. Außerdem bietet sie 2FA sowie sichere Notiz-Speicherung und ist als portable USB-Version erhältlich. Ein Upgrade auf Sticky Password Premium gestattet dann die Nutzung auf einer unbegrenzten Anzahl von Geräten, die gemeinsame Nutzung von Passwörtern sowie die Speicherung und Synchronisierung in der Cloud oder lokal. Die Preise starten bei 2,50 $ / Monat.
Sticky Password bietet auch die Möglichkeit, ein Abonnement auf Lebenszeit zu erwerben, was ein gutes Angebot ist. Aber es gibt durchaus bessere Passwort-Manager zu einem niedrigeren Preis. Solltest Du Dich für den Kauf entscheiden, bietet Sticky Password eine 30-tägige Geld-zurück-Garantie auf alle Käufe.
Fazit:
Sticky Password bietet alle wichtigen Funktionen zur Verwaltung von Passwörtern sowie einige einzigartige Extras, wie die lokale Datenspeicherung und eine portable Version des Programms. Sticky Password Free wird mit einer 30-tägigen kostenlosen Testversion von Sticky Password Premium geliefert und alle Sticky Password Käufe bieten eine risikofreie 30-tägige Geld-zurück-Garantie. Für manche vielleicht ein Entscheidungskriterium: Jeder Premium-Kauf kommt dem „Save the Manatee“-Club zugute – einer gemeinnützigen Organisation, die sich für den Schutz der Seekühe einsetzt!).
Lies den kompletten Sticky-Password-Test >
9. Avira Password Manager — Einfache Einrichtung & intuitive Features
Avira Password Manager lässt sich leicht einrichten und bedienen, weshalb er eine gute Wahl für technisch nicht so versierte Nutzer ist. Es gibt zwar keine Desktop-Version des Avira Password Manager, aber auch die übersichtliche und intuitive Browsererweiterung von mag sehr zu gefallen. Die iOS- und Android-Apps sind auch sehr intuitiv und verfügen über eine leicht verständliche Oberfläche.
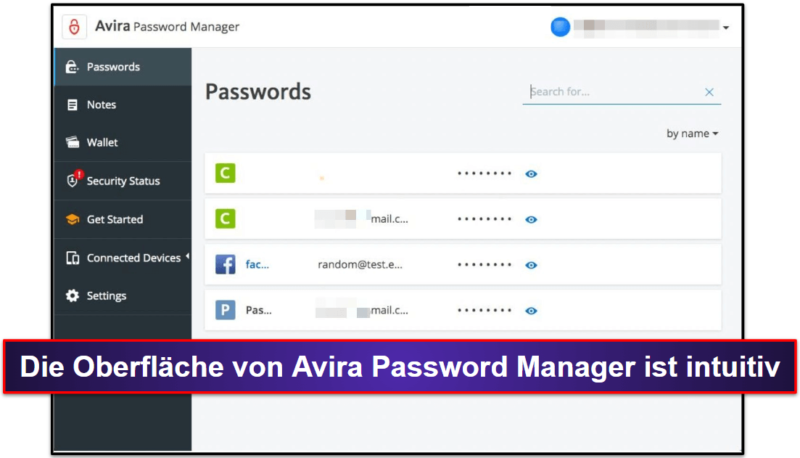
Avira bietet eine gute Auswahl an Funktionen, wie zum Beispiel Speicherung von unbegrenzt vielen Passwörtern, Synchronisierung zwischen mehreren Geräten, automatische Anmeldungen, Warnungen vor Datensicherheitsverletzungen, Überwachung der Passwortsicherheit, biometrische Anmeldungen auf Mobilgeräten, integrierten 2FA-Authentifikator und 1 GB sicheren Dateispeicher.
Allerdings fehlen Avira viele wichtige Tools (wie z.B. erweiterte 2FA-Optionen, Passwortfreigabe-Funktionen, sicherer Passwortimport und Notfallzugriff) die bei den Top-Konkurrenten wie Dashlane und LastPass enthalten sind.
Avira bietet die meisten Funktionen seines Passwort-Managers kostenlos an, aber um auf Funktionen wie die Passwortsicherheitsprüfung und die Warnungen vor Datenschutzverletzungen zugreifen zu können, musst du ein Upgrade auf Avira Password Manager Pro durchführen, was Dich 2,66 $ / Monat kostet. Damit ist der Pro Tarif zwar durchaus erschwinglich, kann aber beim Funktionsumfang auch nicht mit Top-Konkurrenten wie Dashlane, 1Password und Roboform mithalten. Dennoch ist Avira Password Manager eine gute Wahl für Benutzer, die einen intuitiven Passwortmanager brauchen, der genau das tut, wie er verspricht.
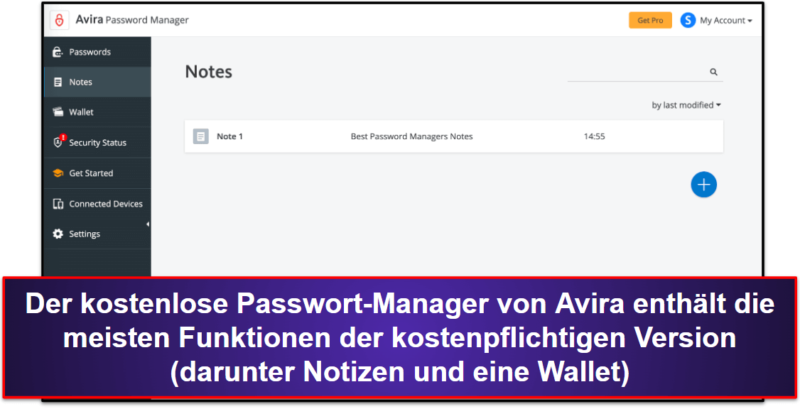
Du kannst den Avira Passwort-Manager auch als Teil von Avira Prime erwerben, einer der besten und günstigsten Internetsicherheits-Suiten auf dem Markt in 2025. Avira Prime bietet einen exzellenten Malware-Scanner, Web-Schutz, ein VPN, Systemoptimierungs-Tools und vieles mehr. Es schützt bis zu 5 Geräte aller populären Betriebssysteme und kostet nur 59,99 $ / Jahr. Avira gewährt auf alle Käufe eine großzügige 60-Tage-Geld-zurück-Garantie.
Fazit:
Avira Password Manager ist intuitiv und bietet ordentlich viele Funktionen, inklusive Alarme bei Datenschutzverletzungen und 1 GByte sicherer Datenspeicher. Avira ist nicht so fortschrittlich und etabliert wie Top-Konkurrenten wie 1Password und Dashlane – mir würde gefallen, wenn Avira Funktionen wie Teilen von Passwörtern, Notfallzugriff und mehr 2FA-Optionen hinzufügen würde. Allerdings lässt sich Avira einfach einrichten sowie benutzen und es gibt eine 60-tägige Geld-Zurück-Garantie.
Lies den kompletten Avira-Password-Manager-Test >
10. Password Boss – gutes Preis-Leistungs-Verhältnis mit vielen Zusatzfunktionen
Password Boss ist ein benutzerfreundlicher Passwort-Manager. Er verfügt über eine intuitive Benutzeroberfläche und eine Menge durchdachter und nützlicher Funktionen (z.B. sichere Passwort-Freigabe, einfache 2FA, die Überprüfung der Passwortstärke und Cloud-Speicher.
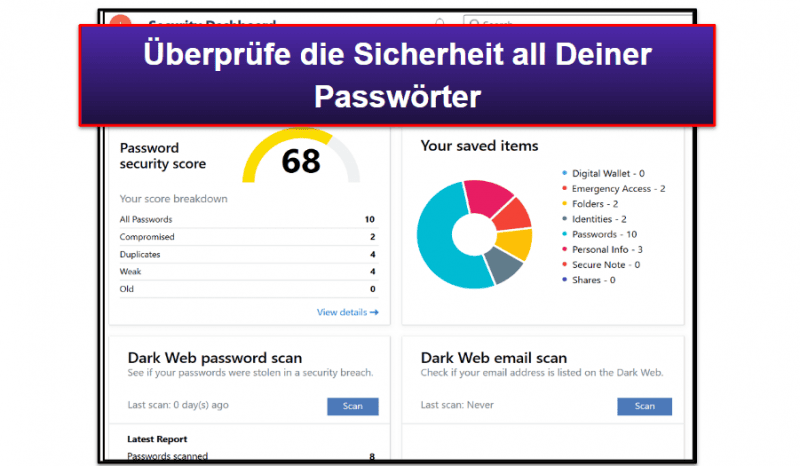
Password Boss hat nicht allzu viele herausragende Funktionen, die es von den Top-Konkurrenten wie Dashlane abheben würden, aber es ist ziemlich gut für technisch nicht so versierte Benutzer, die ein vollwertiges Programm suchen. Die Software ist sehr sicher, bedienerfreundlich und mit allen wesentlichen Passwortverwaltungsfunktionen sowie ein paar nützlichen Extras ausgestattet.
Wirklich durchdacht ist auch die anpassbaren Notfallzugriffs-Funktion von Password Boss. Sie ermöglicht es vertrauenswürdigen Kontakten, im Notfall auf bestimmte Passwörter zuzugreifen. Das ist etwas, was die meisten anderen Passwort-Managern nicht bieten (LastPass hat ebenfalls eine gute Notfalloption, bei der Du einem anderen Benutzer aber nur Zugriff auf alle Deine Passwörter gewähren kannst, nicht auf bestimmte Passwörter).
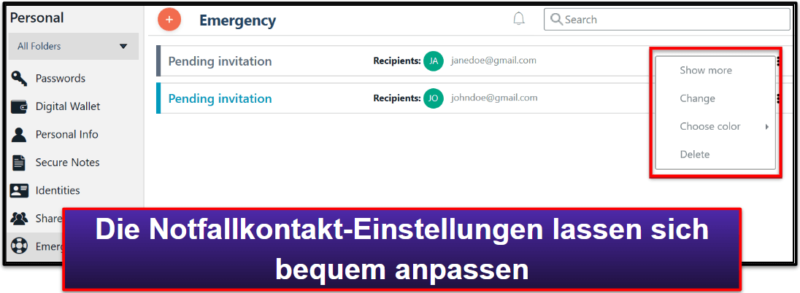
Außerdem bietet Password Boss eine digitale Brieftasche zum sicheren Speichern von Kreditkarten, Bankkonten und anderen persönlichen Daten. Das vereinfacht die Online-Transaktionen. Die Funktion zum Teilen von Passwörtern ist wirklich intuitiv und gut durchdacht. Ich finde es toll, dass Du gemeinsam genutzte Passwörter festlegen kannst. Zudem kannst Du “Password not visible” (Passwort unsichtbar) setzen, damit Dein Empfänger das Passwort benutzen kann, ohne es zu sehen.
Der Premium-Tarif von Password Boss kostet 2,50 $ / Monat. Damit ist das Programm zwar billiger als die meisten Konkurrenzprodukte, bietet aber nicht den gleichen Funktionsumfang wie diese. Es gibt auch eine kostenlose Version, aber diese ist auf 1 Gerät beschränkt und Du kannst nur bis zu 5 Passwörter freigeben. Password Boss ist mit einer 30-tägigen Geld-zurück-Garantie ausgestattet.
Fazit:
Password Boss ist ein intuitiver Passwortmanager mit einigen wirklich nützlichen Zusatzfunktionen. Er bietet keine erweiterten Funktionen, aber hat alle Tools an Bord, die normaler Nutzer brauchen, um ihre Passwörter sicher zu verwalten (einschließlich Passwortfreigabe, Passwortprüfung, Notfallzugriff und einigem mehr). Das Programm ist auch eine gute Wahl für technisch nicht so versierte Nutzer und kann dank der kostenlosen 30-Tage-Testversion und einer 30-Tage-Geld-zurück-Garantie auch risikofrei ausprobiert werden.
Lies den kompletten Password-Boss-Test >
Bonus. Bitwarden – Best Open-Source Option
Bitwarden ist ein erschwinglicher Open-Source-Passwort-Manager mit hervorragenden Sicherheitsfunktionen. Er schützt die Nutzerdaten mit den branchenüblichen Sicherheitsfunktionen wie 256-Bit-AES-Verschlüsselung, einer Zero-Knowledge-Policy und einer breiten Palette von 2FA-Optionen sowie mit modernen Extras wie lokaler Datenspeicherung, Passwortsicherheitsprüfung und Darknet-Überwachung.
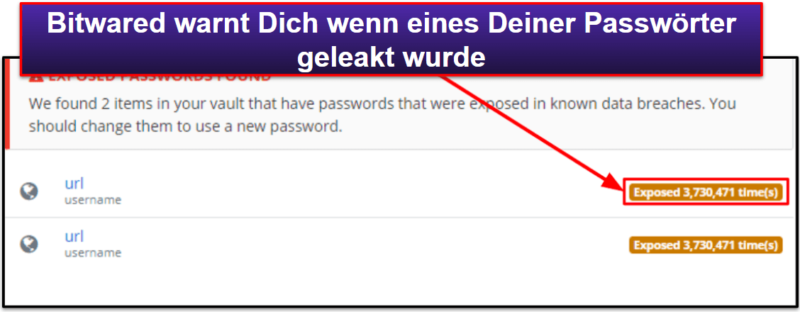
Bitwarden hat auch ein ziemlich gutes kostenloses Angebot – Du kannst unbegrenzt viele Passwörter auf unbegrenzt vielen Geräten speichern. Für bis zu einem weiteren Nutzer kannst Du unbegrenzt viele Passwörter freigeben. Die meisten Passwort-Manager beschränken Dich bei den kostenlosen Paketen auf ein Gerät und erlauben keine gemeinsame Nutzung von Passwörtern.
Allerdings ist Bitwarden nicht so benutzerfreundlich wie andere Passwort-Manager. Das Importieren von Passwörtern aus anderen Passwort-Managern und das Teilen von Passwörtern ist allerdings relativ kompliziert. Außerdem ist die Benutzeroberfläche von Bitwarden bei den mobilen und Desktop-Apps nicht so intuitiv und benutzerfreundlich wie die von Top-Konkurrenten, etwa 1Password und Dashlane. Die Funktionen zum automatischen Speichern und Ausfüllen haben während meiner Tests trotzdem gut funktioniert. Meine Passwörter wurden problemlos zwischen den Geräten synchronisiert.
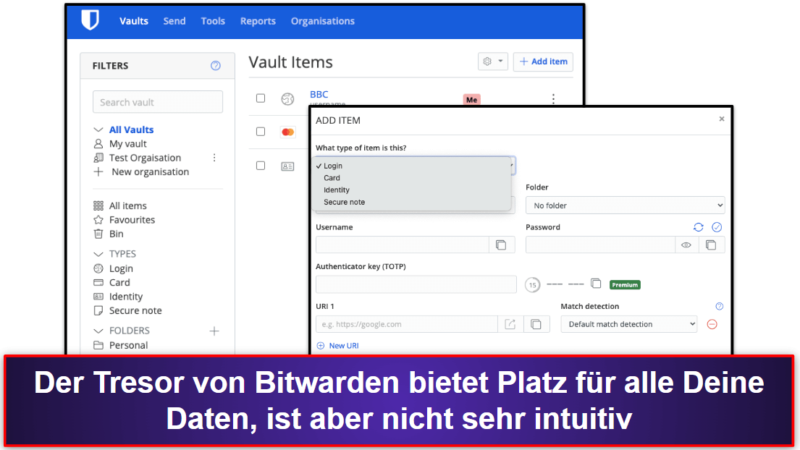
Bitwarden Premium kommt mit allen oben genannten Funktionen für einen einzelnen Benutzer und kostet 1,00 $ / Monat. Der Preis des Families-Tarifs beträgt 3,33 $ / Monat und bietet 6 Nutzerlizenzen. Die Premium-Tarife sind mit einer 30-tägigen Geld-zurück-Garantie ausgestattet.
Fazit:
Bitwarden ist ein Open-Source-Passwort-Manager mit vielen erweiterten Sicherheitsfunktionen, inklusive lokale Datenspeicherung, Überprüfung der Passwortsicherheit, Überwachung von Datenschutzverletzungen und einem integrierten 2FA-Authentifikator. Leider ist Bitwarden nicht so benutzerfreundlich wie andere Anbieter auf dieser Liste. Das Importieren von Passwörtern aus anderen Passwort-Managern und die gemeinsame Nutzung von Passwörtern sind zu kompliziert. Die Apps sind weniger intuitiv als bei den großen Konkurrenten. Bitwarden bietet günstige Pakete mit einer 30-tägigen Geld-Zurück-Garantie.
Lies den kompletten Bitwarden-Test >
Bonus. Norton Password Manager – beste Kombination aus Antivirus + Passwort-Manager
Norton Password Manager ist ein kostenloser Passwort-Manager, der in den Norton 360 Premium-Antivirus-Paketen enthalten ist. Er bietet Sicherheitsfunktionen, die dem Branchenstandard entsprechen (einschließlich 256-Bit-AES-Verschlüsselung, Zero-Knowledge-Architektur und grundlegenden 2FA-Optionen) sowie Extras wie die Überprüfung des Passwort-Tresors auf schwache und mehrfach verwendete Passwörter.
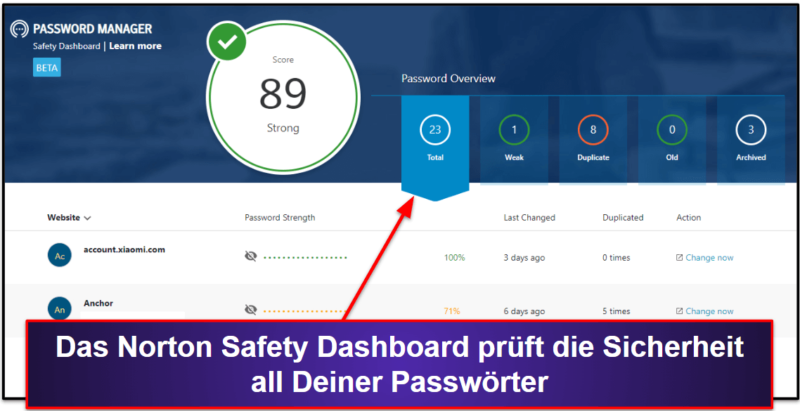
Norton Password Manager ist außerdem eines der wenigen kostenlosen Produkte, mit dem Du eine unbegrenzte Anzahl von Passwörtern auf einer unbegrenzten Anzahl von Geräten speichern kannst (Avira Password Manager ist ein weiterer guter und mit einem Antivirenprogramm kombinierter Passwort-Manager, der keine Passwort- oder Gerätebeschränkungen hat). Allerdings fehlen dem Norton Password Manager viele Sicherheitsfunktionen, mit denen Top-Konkurrenzprodukte wie Dashlane or 1Password aufwarten können. Dashlane gestattet keine Passwortfreigabe, bietet keine Optionen zur Kontowiederherstellung und verfügt auch nicht über einen integrierten Authentifikator. Erweiterte Funktionen, wie Dashlane und 1Password sie mit dem VPN- bzw. dem Reisemodus bieten, sucht man ebenfalls vergebens.
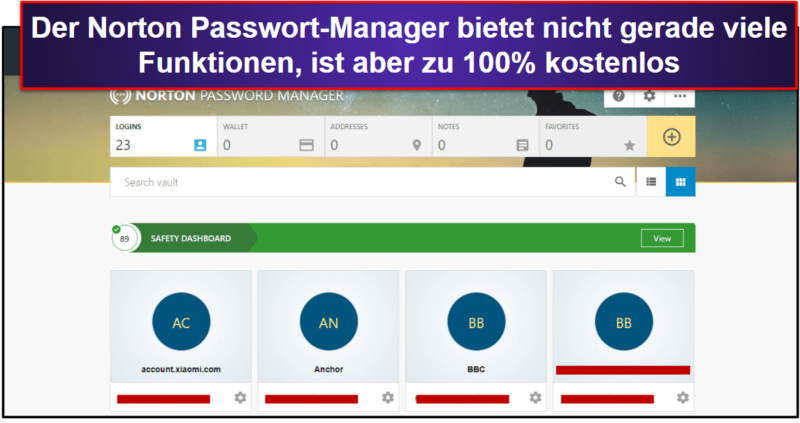
Auf der anderen Seite enthalten die Pakete von Norton 360 mehr Funktionen als fast die komplette Konkurrenz. Die Preise fangen bei 49,99 $ / Jahr** an und Norton 360 Deluxe bietet perfekte Malware-Erkennungsraten, Extras wie ein VPN, eine Kindersicherung und Dark-Web-Überwachung. Außerdem gibt es intuitive Apps für alle populären Plattformen. Norton 360 ist unser am besten bewerteter Antivirus 2025. Suchst Du nach einer komplett ausgestatteten Internet-Sicherheits-Suite, die auch einen guten Passwort-Manager enthält, dann wird es nicht besser als mit Norton. Hast Du bereits einen guten Antivirus installiert, kannst Du auch die Browser-Erweiterung von Norton Passwort-Manager und die mobile App kostenlos herunterladen. Dich interessiert möglicherweise auch, dass sich Norton Passwort-Manager auf Deutsch umstellen lässt.
Dich interessiert möglicherweise auch, dass sich Norton Passwort-Manager auf Deutsch umstellen lässt.
Fazit:
Norton Password Manager ist ein guter kostenloser Passwort-Manager, der in der besten Internetsicherheits-Suite auf dem Markt enthalten ist. Er ist sicher und einfach zu bedienen, aber es fehlen wichtige Funktionen wie die gemeinsame Nutzung von Passwörtern und die Wiederherstellung von Konten. Das gute ist, dass das Antivirenprogramm von Norton damit alle Internet-Sicherheitsfunktionen enthält, die Du brauchst, um Dein Gerät und Deine Daten zu schützen (zum Beispiel Malware-Schutz in Echtzeit, Web-Schutz, ein VPN, Kindersicherungsfunktionen und vieles mehr). Norton Password Manager ist aber auch separat als kostenloser Download erhältlich. Auf alle Norton-Käufe gibt es eine risikofreie 60-Tage-Geld-zurück-Garantie.
Lies den kompletten Test zu Norton Passwort-Manager >
Übersichtstabelle mit allen Top-Produkten – 2025
Wie funktionieren Passwort-Manager?
Password-Manager speicher alle Deine Passwörter in einem verschlüsselten Tresor, auf den nur Du Zugriff hast. Meldest Du Dich bei Deinen Online-Konten an, werden Deine Anmeldedaten automatisch ausgefüllt. Um sicherzustellen, dass Dein Passwort-Tresor 100 % sicher ist, verschlüsseln hochwertige Passwort-Manager Deine Passwörter mit 256-Bit AES – das ist die gleiche Verschlüsselung, die Banken und das Militär weltweit nutzen, um ihre Daten zu schützen. Sie bieten auch eine Kein-Wissen-Architektur und damit kannst nur Du mit Deinem Master-Passwort auf den Passwort-Tresor zugreifen. Als einziges Passwort musst Du Dir das Master-Passwort merken.
Mit einem Passwort-Manager kannst Du auch neue und extrem starke Passwörter erstellen. Diese Passwörter können Großbuchstaben, Kleinbuchstaben, Zahlen und Symbole enthalten. Die meisten Passwort-Manager erstellen Passwörter mit mehr als 16 Zeichen, aber einige Programme wie RoboForm können auch Passwörter mit mehr als 500 Zeichen erstellen.
Die besten Passwort-Manager bieten auch eine breite Palette zusätzlicher Sicherheitsfunktionen, wie z.B.:
- Zweifaktor-Authentifizierung (2FA) – benutzt eine zweite Methode zur Verifizierung (neben dem Passwort), um Deine Identität zu überprüfen.
- Sicherheitsüberprüfung von Passwörtern – analysiert alle Passwörter in Deinem Tresor und markiert schwache, mehrfach benutzte und kompromittierte Passwörter.
- Überwachung auf Datenschutzverletzung – prüft das Dark Web, um zu sehen, ob irgendwelche Deiner Passwörter in einer Datenschutzverletzung aufgetaucht sind.
- Teilen von Passwörtern – damit kannst Du alle möglichen Anmeldedaten sicher mit anderen Anwendern teilen und Du kannst entsprechende Berechtigungen setzen.
- Notfallzugriff – damit kannst Du einen Notfallkontakt konfigurieren, der auf Deinen Passwort-Tresor zugreifen kann, solltest Du dazu nicht in der Lage sein.
Einige Passwort-Manager gehen auch einen Schritt weiter und bieten Extras wie versteckte Tresore, Datenschutzkarten, ein virtuelles privates Netzwerk (VPN) oder Lesezeichenspeicher. 1Password bietet einen Reisemodus, mit dem Du bestimmte Passwörter bei Grenzübertritten verstecken kannst sowie virtuelle Zahlungskarten, mit denen Du Deine eigentlich Kartennummern verbergen kannst, wenn Du online zahlst. Dashlane ist die einzige Marke auf dieser Liste mit einem VPN, das Deinen Browser-Datenverkehr verschlüsselt und alle Deine Online-Aktivitäten privat hält. RoboForm ist einer der wenigen Passwort-Manager, mit dem Du Lesezeichen sicher speichern und synchronisieren kannst.
Alle Passwort-Manager auf dieser Liste bieten Synchronisation mit unbegrenzt vielen Geräten an. Das bedeutet, Du kannst sie auf allen Geräten, Betriebssystemen und Browsern benutzen. Viele stellen auch gute Familienpakete mit benutzerfreundlichen Familien-Management-Dashboards zur Verfügung. Die meisten Passwort-Manager unterstützen bis zu sechs Anwender, aber bei 1Password kannst Du unbegrenzt viele Anwender für eine geringe Gebühr pro User hinzufügen.
So wählst Du den besten Passwort-Manager in 2025
- Informiere Dich über die erweiterten Sicherheitsfunktionen des Programms. Die besten Passwort-Manager auf dem Markt verwenden 256-Bit-AES-Verschlüsselung und Zero-Knowledge-Protokolle, bieten Zwei-Faktor-Authentifizierung (2FA) oder Multi-Faktor-Authentifizierung (MFA) und verfügen über zusätzliche Sicherheitsfunktionen, um eine 100% sichere Passwortverwaltung zu gewährleisten.
- Stelle sicher, dass alle essentiellen Funktionen enthalten sind. Alle von uns empfohlenen Programme sind in der Lage, Anmeldeinformationen und andere sensible Daten zu speichern und automatisch in die jeweiligen Formularfelder einzutragen. 1Password und Dashlane beherrschen diese grundlegenden Funktionen perfekt und RoboForm spielt seine Stärken insbesondere beim Ausfüllen selbst komplexester Formulare aus.
- Achte auf die enthaltenen Zusatzfunktionen. Viele Passwort-Manager bieten mittlerweile verschiedenste Zusatzfunktionen. Du solltest aber genau abwägen, ob diese Funktionen für Dich einen wirklichen Nutzen bieten. Alle Passwort-Manager auf dieser Liste verfügen über nützliche Extras, die auch sehr gut funktionieren. An dieser Stelle seien nur ein paar der häufigsten Funktionen wie die gemeinsame Nutzung von Passwörtern, die Passwort-Sicherheitsüberprüfung und die Darknet-Überwachung genannt. Es gibt aber auch Features, die Du nur bei bestimmten Programmen findest. So bietet 1Password zum Beispiel einen Reisemodus, mit dem Du sensible Daten beim Grenzübertritt verbergen kannst. Bei Dashlane gehört sogar ein vollwertiges VPN zum Funktionsumfang.
- Stelle sicher, dass die Apps benutzerfreundlich sind. Ein Passwort-Manager sollte intuitiv und bedienerfreundlich sein. Wenn die Desktop-Anwendungen und die mobilen Apps sich nicht einfach bedienen lassen, ist er nicht gut. Alle Passwort-Manager auf dieser Liste bieten eine durchdachte Oberfläche, sind zugänglich und auch für Anfänger und technisch nicht so versierte Nutzer geeignet.
- Achte darauf, dass alle wichtigen Plattformen unterstützt werden. Um einen Passwort-Manager auf all Deinen Geräten nutzen zu können, muss er alle gängigen Betriebssysteme und alle wichtigen Browser unterstützen. Die Passwort-Manager auf dieser Liste bieten normale oder web-basierte Anwendungen für Desktop-Systeme, mobile Apps für Smartphones und Tablets und Browser-Erweiterungen für Chrome, Firefox und andere Browser an.
- Wähle einen Anbieter mit gutem Kundensupport. Die besten Passwort-Manager bieten eine breite Palette von Kundensupport-Kanälen, darunter E-Mail, Telefon und/oder Live-Chat. Unsere Top-Empfehlungen verfügen auch über ausgezeichnete Wissensdatenbanken, Support-Artikel und FAQs.
- Wähle ein Programm mit gutem Preis-Leistungs-Verhältnis. Ein guter Passwort-Manager muss sichere Passwortverwaltungsfunktionen zu einem angemessenen Preis bieten. Die hier empfohlenen Programme – insbesondere 1Password, Dashlane und RoboForm – sind allesamt vergleichsweise preisgünstig und bieten entweder eine kostenlose Testversion oder eine Geld-zurück-Garantie (oder beides).
So wählst Du den besten Passwort-Manager für Dein Betriebssystem in 2025
Alle Passwort-Manager auf dieser Liste sind sicher und bieten viele erweiterte Funktionen. Aber nicht alle funktionieren gut mit allen Betriebssystemen. Ein Passwort-Manager, der unter Windows gut funktioniert, kann unter macOS limitiert sein. Vielleicht sind die mobilen Apps auch unterdurchschnittlich.
Nach unseren ausgiebigen Tests kann ich mit Sicherheit behaupten, dass 1Password ist der beste Betriebssystem-übergreifende Passwort-Manager ist. Neben einer Vielzahl ausgezeichneter Sicherheitsfunktionen und nützlicher Tools zur Passwortverwaltung bietet 1Password auch benutzerfreundliche und intuitive Apps für Windows, Android, macOS, iOS, Linux und Chrome OS sowie Browsererweiterungen für Chrome, Firefox, Edge, Safari, Opera und Brave. Wenn Du ein Programm für ein bestimmtes Betriebssystem suchst, solltest Du einen Blick auf unsere zusammengestellten Listen der besten Passwort-Manager für verschiedene Betriebssysteme und Geräte werfen:
- Beste Passwort-Manager für Windows. Wir empfehlen 1Password als unseren Top-Passwort-Manager für Windows 8, 10 und 11.
- Bester Passwort-Manager für Mac. Passwort-Manager-Apps für Mac bieten meisten die gleichen Funktionen wie die für Windows. Deswegen gibt es in unserer Rangfolge keine großen Unterschiede. Unsere Top-Wahl für macOS sind 1Password und Dashlane.
- Beste Passwort-Manager für Android. Einige Passwort-Manager-Apps für Android haben weniger Funktionen und sind nicht so intuitiv wie Windows- oder Mac-Apps. Trotzdem gibt es viele Android-Apps, die sicher und sehr benutzerfreundlich sind sowie viele Funktionen bieten. Wir empfehlen 1Password und Dashlane als Top-Passwort-Manager für Android.
- Beste Passwort-Manager für iOS. Obwohl iOS-Passwort-Manager-Apps oft die gleichen Funktionen wie Android-Apps bieten, gibt es dennoch gravierende Unterschiede. Zum Beispiel sind einige Apps für iOS besser optimiert und lassen sich besser mit der biometrischen Authentifizierung von iOS integrieren. Unser #1-Passwort-Manager für iOS ist 1Password.
Können Passwort-Manager gehackt werden?
Nur einige schlecht entwickelte Passwort-Manager lassen sich hacken – normalerweise ist das der Fall, weil sie nicht das gleiche Maß an Verschlüsselung oder entsprechende Sicherheitsmaßnahmen wie die besten Passwort-Manager verwenden.
Gute Passwort-Manager verwenden sehr moderne Sicherheitstechnologien, um die Sicherheit Deiner sensiblen Daten zu gewährleisten. AES 256-Bit-Verschlüsselung und Zero-Knowledge-Architektur sind dabei sicherlich die beiden wichtigsten Technologien. Selbst wenn der Passwort-Manager gehackt würde, könnten die Hacker die gestohlenen Passwörter dank der starken Verschlüsselung nicht lesen.
Und tatsächlich gab es auch bei einigen Passwort-Managern schon Hackerangriffe. LastPass wurde zum Beispiel 2015 und 2022 mehrfach gehackt, aber das Unternehmen gibt an, dass es keine Beweise dafür gefunden hat, dass Hacker auf Benutzerkonten oder Tresore zugreifen konnten. Sicherheitsexperten fanden 2019 auch mehrere Schwachstellen in der Browsererweiterung von LastPass. Die Schwachstellen wurden jedoch schnell behoben.
Trotz des hohen Sicherheitsniveaus eines guten Passwort-Managers ist es wichtig, Vorsichtsmaßnahmen zu treffen, um sicherzustellen, dass Hacker Deine Passwörter nicht einfach stehlen und damit auf Deine Konten zugreifen können. Das wären zum Beispiel folgende Maßnahmen:
- Erstelle ein komplexes Master-Passwort.
- Speichere Master-Passwort sicher und teile es nicht mit anderen.
- Richte Multi-Faktor-Authentifizierung ein (MFA).
- Benutze Phishing-Schutz.
- Installiere einen Antivirus, um sicherzustellen, dass Malware Deine Aktivitäten nicht ausspionieren kann.
Deine Anmeldedaten und andere sensible Informationen in Deinem Passwort-Tresor sollten vor Hackern sicher sein, solange Du einen vertrauenswürdigen Passwort-Manager mit hohen Sicherheitsstandards verwendest, Dein Master-Passwort sicher verwahrst und zusätzliche Sicherheitsmaßnahmen wie die Multi-Faktor-Authentifizierung nutzt.
Eigenständige Passwort-Manager gegen Webbrowser-Passwort-Manager
Stand-Alone-Programme bieten meist mehr Funktionalität als die meisten direkt in den Webbrowser integrierten Erweiterungen. Dennoch sind Passwort-Manager-Erweiterungen für Webbrowser nützlich. Sie sind praktisch, da Du keine Erweiterungen von Drittanbietern installieren musst, sie speichern Deine Passwörter automatisch beim Anlegen und das automatische Ausfüllen der Felder klappt in der Regel sehr gut.
Aber Passwort-Manager für Webbrowser bieten wie gesagt nicht den Funktionsumfang der Stand-Alone-Apps wie 1Password und Dashlane, die neben den normalen Funktionen zum automatischen Speichern und Ausfüllen eine breite Palette zusätzlicher Features bieten.
Beispielsweise bieten viele Top-Psswort-Manager Zusatzfunktionen wie:
- Live-Dark-Web-Überwachung.
- Warnungen vor Passwortschwachstellen.
- Privatsphäre-Karten, um Deine echten Daten von Zahlungskarten zu verbergen.
- Plattformübergreifende Kompatibilität.
- Erweiterte Optionen für Multi-Faktor-Authentifizierung.
- Sicheres Teilen von Passwörtern.
- Und mehr …
Passwort-Manager für Webbrowser sind im Vergleich dazu sehr eingeschränkt und bieten nicht so viele Funktionen. Außerdem fehlen in Webbrowsern zusätzliche Sicherheitsfunktionen wie die Multi-Faktor-Authentifizierung (die ich heutzutage für unverzichtbar halte). Solche Funktionen machen Dein gespeichertes Passwort noch viel sicherer. Aus diesem Grund halte ich es für nahezu unmöglich, dass Webbrowser mit speziellen Passwort-Managern konkurrieren können.
Passwort-Manager für Privatpersonen vs. Passwort-Manager für Unternehmen – Was ist der Unterschied?
Passwortmanager für die private Nutzung als auch die geschäftliche Nutzung erfüllen grundsätzlich denselben Zweck – sie sollen Dir helfen, Passwörter und andere sensible Daten wie Adressen, Telefonnummern, Kreditkartendaten, etc. sicher und einfach zu erstellen, zu speichern und zu ergänzen.
Jeder gute Passwort-Manager sollte über die branchenüblichen Sicherheitsfunktionen verfügen, zu denen 256-Bit-AES-Verschlüsselung, Zero-Knowledge-Architektur und Zwei-Faktor-Authentifizierung (2FA). Außerdem sollte er natürlich auch mindestens die grundlegenden Passwortverwaltungsfunktionen (wie einen Passwortgenerator, automatisches Speichern, automatisches Formularausfüllen, Synchronisierung mit mehreren Geräten) bieten. Funktionell gibt es aber einige Unterschiede zwischen privaten und geschäftlichen Lösungen.
Passwort-Manager für Unternehmen müssen eine einfache Möglichkeit bieten, Passwörter für eine Gruppe von Beschäftigten zu verwalten. Zunächst einmal müssen Passwort-Manager für Unternehmen ein einfaches Onboarding bieten, das eine problemlose Integration in die bestehenden Computersysteme des Unternehmens ermöglicht, sowie intuitive Admin- und Mitarbeiter-Dashboards, die es allen Mitarbeitern des Unternehmens leicht machen, alle Funktionen zu verstehen und zu nutzen. Doch nicht nur das: Unternehmenslösungen müssen auch ein einfaches Offboarding ermöglichen, wenn Mitarbeiter das Unternehmen verlassen.
Außerdem müssen Passwort-Manager für Unternehmen sicheres Teilen von Passwörtern ermöglichen und verschiedene Berechtigungen zulassen. Bei Top-Marken wie 1Password kannst Du Tresore erstellen und wählen, welche Team-Mitglieder Zugriff auf welchen Tresor haben – das ist für größere Unternehmen mit vielen Teams und Abteilungen sehr bequem. Dashlane gestattet Administratoren, bestimmte Passwörter mit gewissen Team-Mitgliedern zu teilen (und auch den Zugriff auf ein Passwort jederzeit sperren).
Schließlich müssen Passwortmanager für Unternehmen auch moderne Sicherheitsfunktionen und -richtlinien bieten, wie z.B. die Einrichtung einer obligatorischen 2-Faktor-Authentifizierung für Mitarbeiter, die Überwachung von Mitarbeiterkonten und -aktivitäten und die Festlegung spezifischer Anmeldeanforderungen (in LastPass kannst du z.B. einen Geofence um das Büro herum einrichten, damit sich Mitarbeiter nach dem Verlassen des Büros nicht in ihr Konto innerhalb des Passwort-Managers einloggen können).
Mehr Informationen zu den besten Passwort-Managern für Unternehmen jeder Größe findest Du hier.
Top-Marken, die es nicht geschafft haben
- TrueKey. Obwohl True Key zum Cybersecurity-Giganten McAfee gehört, fehlen ihm viele der Funktionen, die Du bei den andere Marken auf dieser Liste findest (wie z.B. die Überprüfung der Passwortsicherheit und die gemeinsame Nutzung von Passwörtern). Aber True Key mangelt es nicht nur an Funktionen. In meinen Tests erwies er sich zudem als ziemlich fehlerhaft.
- ZohoVault. Zoho Vault ist ein ordentlicher Passwort-Manager für Unternehmen mit hoher Sicherheit und guten Passwortverwaltungsfunktionen für Teams. Da es jedoch für geschäftliche Anforderungen entwickelt wurde, ist es nicht wirklich gut für die Nutzung durch Einzelpersonen und/oder Familien geeignet.
- LogMeOnce. LogMeOnce bietet eine Vielzahl von Funktionen, aber die Benutzeroberfläche ist im Vergleich zu anderen Passwort-Managern unübersichtlich und weniger intuitiv. Außerdem ist die Werbung in der kostenlosen Version lästig.
- Enpass. Enpass ist ein vollständig offline nutzbarer Passwort-Manager, mit dem Du eine unbegrenzte Anzahl von Passwort-Tresoren erstellen kannst. Allerdings bietet er keine 2FA und verschlüsselt die gemeinsam genutzten Passwörter standardmäßig nicht, was ziemlich ärgerlich ist.
- KeePass. KeePass ist ein kostenloser Open-Source-Passwort-Manager, dem jedoch viele wichtige Funktionen wie automatisches Speichern, Tresorüberprüfung und Passwortfreigabe fehlen.
- mSecure. mSecure ist benutzerfreundlich und bietet einen starken Passwort-Generator sowie automatische Ausfüllfunktionen. Allerdings fehlen ihm fortschrittliche Sicherheitsfunktionen wie 2FA und die sichere Freigabe von Passwörtern, die in den meisten Passwort-Managern der Oberklasse enthalten sind.
Häufig gestellte Fragen (FAQ)
Ist es sicher, einem Passwort-Manager alle meine Passwörter anzuvertrauen?
Ja, alle Passwort-Manager auf dieser Liste verwenden entweder eine 256-Bit-AES- oder eine XChaCha20-Verschlüsselung, die dafür sorgt, dass alle Passwörter und andere Informationen in Deinem Passwortspeicher ohne Deinen Verschlüsselungsschlüssel (Dein Master-Passwort) unlesbar sind. Außerdem gelten Sicherheitsrichtlinien, die sicherstellen, dass niemand (nicht einmal die Entwickler des Passwort-Managers) auf Deine Passwörter zugreifen und sie entschlüsseln kann.
Viele der von uns empfohlenen Produkte (zum Beispiel 1Password) bieten auch Zwei-Faktor-Authentifizierung (2FA), die eine zusätzliche Sicherheitsebene bei der Identitätsbestätigung darstellt (indem Du z.B. zur Eingabe eines Einmalcodes aufgefordert wirst). Mit 2FA kannst Du sowohl Deine Passwort-Tresore als auch Deine Anmeldedaten schützen.
Kann ein Passwort-Manager gehackt werden?
Das ist SEHR unwahrscheinlich. Alle Passwort-Manager auf dieser Liste verwenden die unglaublich starke 256-Bit-AES-Verschlüsselung oder eine gleichwertige Verschlüsselungsmethode, so dass ein Hacker einen außerordentlich leistungsstarken Supercomputer bräuchte, um Deine Daten zu stehlen. Aber selbst dann würde er wahrscheinlich nicht auf Deine Daten zugreifen können, sondern nur auf eine zufällige Datenfolge.
Allerdings wurde LastPass Ende 2022 Opfer einer großen Datenschutzverletzung, bei der Kundendaten offengelegt wurden. Um an diese Daten heranzukommen, haben die Hacker die Master-Passwörter einiger Nutzer ausgespäht. Es liegt also letztlich auch am Nutzer selbst, ein einzigartiges und sicheres Master-Passwort zu wählen und es regelmäßig zu ändern.
Wenn Dein Hauptpasswort schwach ist und leicht erraten werden kann und Du keine Zwei-Faktor-Authentifizierung (2FA) einrichtest, dann machst Du den ganzen Zweck eines Passwortmanagers zunichte. In diesem Fall kann Dein individueller Passwort-Tresor natürlich jederzeit geknackt werden (nicht “gehackt” im eigentlichen Sinne). Aber wenn Du einen sicheren Passwortgenerator verwendest, Dein Master-Passwort alle 6 Monate erneuerst und 2FA nutzt, ist es extrem unwahrscheinlich, dass das jemals passiert.
Wie richte ich einen Passwort-Manager ein?
Die Einrichtung eines Passwortmanagers ist in wenigen einfachen Schritten erledigt. So geht’s:
- Wähle einen Passwort-Manager — Wähle einen Passwort-Manager, der zu Deinen Bedürfnissen passt. Sie haben alle ihre Vor- und Nachteile, weshalb sich ein Blick auf unsere Vergleichstabelle lohnt.
- Installiere die Anwendung und die Web-Erweiterungen — Die meisten Passwort-Manager bieten Anwendungen und Web-Erweiterungen für verschiedene Plattformen. Lade die von Dir benötigte Anwendung herunter und installiere sie auf Deinem Gerät.
- Erstelle ein Master-Passwort — Dies ist der wichtigste Schritt. Dein Master-Passwort ist wie der Schlüssel zu Deinem Tresor. Wähle ein starkes und einzigartiges Passwort, aber auch etwas, das Du dir merken kannst. Wenn Dir die Ideen fehlen, nutze einfach unseren kostenlosen Passwortgenerator.
- Trage Deine existierenden Passwörter ein — Füge Deine Konten zum Passwort-Manager hinzu. Einige Passwort-Manager bieten auch Funktionen, um Passwörter direkt aus Deinem Webbrowser zu importieren.
- Verwende den passwort-Manager — Sobald Du das Programm installiert hast, kannst Du Deinen Passwort-Manager verwenden. Er kann neue Passwörter speichern, Anmeldedaten automatisch ausfüllen und einzigartige, sichere Passwörter generieren, wenn Du neue Konten erstellst.
Sind alle Passwort-Manager gleich?
Viele der Top-Passwort-Manager bieten ähnliche Funktionen. Sie speichern Passwörter, generieren neue Passwörter und synchronisieren sie über mehrere Geräte hinweg. Aber es gibt auch einige Dinge, die sie voneinander unterscheiden. Die Benutzerfreundlichkeit, die Verschlüsselungsmethoden, die Optionen für die Multi-Faktor-Authentifizierung, die Browser-Erweiterungen, die Desktop- und Mobilgeräte-Apps und das Preis-Leistungs-Verhältnis können zwischen den verschiedenen Passwort-Managern stark schwanken.
1Password bietet zum Beispiel eine Vielzahl von Sicherheitsfunktionen, intuitive Apps für alle Plattformen / Geräte und günstige Tarife für Einzelpersonen und Familien. Dashlane besticht durch erstklassige Sicherheit, benutzerfreundliche Integration auf allen Geräten und sogar ein VPN.
Was ist passwortlose Authentisierung?
Unter passwortloser Authentisierung versteht man Authentifizierungsmethoden, bei denen kein herkömmliches Passwort eingegeben werden muss. Anstatt sich auf etwas zu verlassen, das Du Dir merken musst (wie ein Passwort), verlässt sich die passwortlose Authentifizierung oft auf etwas, das Du hast oder das Du bist. Das macht den Authentifizierungsprozess nahtloser und in vielen Fällen auch sicherer. Zu den gängigen passwortlosen Methoden gehören biometrische Verfahren (Fingerabdruck oder Gesichtsscan), Sicherheits-Token (wie ein USB-Stick), SMS- oder E-Mail-Codes und mobile Push-Benachrichtigungen.
Viele Passwort-manager (wie z.B. 1Password) implementieren aktuell auch Passkey-Support. Passkeys sind auf dem Vormarsch, da sie das Risiko von schwachen Passwörtern eliminieren und die Benutzerfreundlichkeit verbessern (nei wieder vergessene Passwörter!).
Was kann ich tun, wenn ich mein Master-Passwort vergessen habe?
Wenn Du Dein Master-Passwort vergisst, kann das zu Problemen führen. Denke daran, dass Dein Master-Passwort der Schlüssel zu Deinem digitalen Tresor ist, und aus Sicherheitsgründen bieten die meisten Passwort-Manager keine Möglichkeit, es abzurufen oder zurückzusetzen. Nur einige der besten Passwort-Manager verfügen über Methoden zur Kontowiederherstellung:
- Passwort-Hinweise — Wenn Du Dein Master-Passwort erstellst, wirst Du aufgefordert, einen Hinweis festzulegen, der Dir auf die Sprünge hilft, ohne Dein Passwort zu verraten.
- Notfallkontakt — Bei einigen Passwort-Managern, wie z.B. NordPass, kannst Du einen Notfallkontakt festlegen, der in extremen Situationen auf Dein Konto zugreifen kann. Dies kann als eine Form der Kontowiederherstellung genutzt werden. Dementsprechend sollte der Kontakt jemand sein, dem Du sehr vertraust.
- Zwei-Faktor-Authentifizierung – Einige Dienste bieten eine Zwei-Faktor-Authentifizierung (2FA) an. Dies bietet eine zusätzliche Sicherheitsebene und kann Dir helfen, Dein Konto wiederherzustellen, wenn Du Dich ausgesperrt hast.
- Wiederherstellungs-Schlüssel — Manche Passwort-Manager, wie z.B. 1Password, erstellen bei der Anmeldung einen eindeutigen Wiederherstellungsschlüssel. Bewahre diesen an einem sicheren Ort auf.
Kurz gesagt: Versuche, Dein Master-Passwort möglichst nicht zu vergessen. Falls doch, könnten die genannten Wiederherstellungsoptionen Dein Rettungsanker sein. Bedenke aber, dass nicht alle Passwort-Manager Wiederherstellungsoptionen anbieten. Prüfe das unbedingt, bevor Du Dich anmeldest.
Brauche ich wirklich einen Passwort-Manager?
Wahrscheinlich ja. Wenn Du mehrere Online-Konten hast, merkst Du Dir wahrscheinlich nicht alle Deine Passwörter, es sei denn, sie sind sehr einfach oder Du nutzt nur ein Passwort für alle Konten. In beiden Fällen bist Du extrem anfällig dafür, dass Deine Konten gehackt werden. Da solltest Du Dich besser eines Tools bedienen, das alle Deine Anmeldedaten für Dich speichern und abrufen kann.
Passwort-Manager bieten eine Reihe an Vorteilen:
- Erstellung sicherer Passwörter — Wenn es Dir wie mir geht, dann wächst Dir die Menge an Anmeldedaten für Deine Online-Konten sicherlich auch mittlerweile über den Kopf. Für jedes dieser Konten solltest Du ein einzigartiges Passwort benutzen, ohne ähnliche Schlüsselwörter oder Muster. Ein Passwort-Manager mit einem integrierten Passwortgenerator kann Deine Cybersicherheit deutlich erhöhen und Dir viel Arbeit abnehmen. Der Passwort-Generator von RoboForm kann Passwörter mit einer Länge von bis zu 512 Zeichen erstellen!
- Komfort — Nachdem ich unzählige Stunden meines Lebens damit verbracht habe, meine Passwörter zu vergessen und sie zurückzusetzen, stellt die Verwendung eines Passwort-Managers eine echte Zeitersparnis dar.
- Sicherheit — Passwort-Manager verhindern, dass Keylogger und Screenlogger Dich bei der Eingabe Deiner Passwörter auf dem Bildschirm beobachten. Die meisten Passwort-Manager bieten auch einen sicheren Datenaustausch zwischen verschiedenen Nutzern. Einige der Programme (z.B. 1Password) überwachen sogar das Darknet auf geleakte Datensätze.
Können die Mitarbeiter des Anbieters meine Passwörter sehen?
Alle Top-Passwort-Manager haben ein „Zero Knowledge“-Protokoll. Das bedeutet, dass Deine Daten verschlüsselt werden, bevor sie auf den Servern des Anbieters gespeichert werden. Es ist also unmöglich für die Mitarbeiter, Deine Passwörter auszulesen.
Viele Passwort-Manager bieten zudem auch lokale Datenspeicherung an, was sicherlich insbesonders extrem misstrauische Menschen freuen wird. Bei lokaler Speicherung verlassen die Passwörter nie Dein Gerät. 1Password gehört zum Beispiel zu den Programmen, die eine lokale Speicherung ermöglichen.
Tracken oder verkaufen Passwortmanager meine Informationen?
Nein, es ist nicht möglich, dass ein Passwort-Manager Deine Daten ausliest und verkauft, wenn die Software eine Zero-Knowledge-Architektur hat (was übrigens bei allen Top-Passwort-Managern der Fall ist – auch bei 1Password). Zero-Knowledge-Architektur bedeutet, dass ALLE Deine Passwörter verschlüsselt werden, bevor sie die Unternehmensserver erreichen. Die Top-Passwort-Manager nutzen 256-bit-AES-Verschlüsselung, wie sie auch von Banken und dem Militär eingesetzt wird. Diese Verschlüsselung wurde noch NIE geknackt. Die einzige Möglichkeit, alle verschlüsselten Nutzerdaten zu entschlüsseln, ist die Verwendung des erforderlichen Schlüssels – in diesem Fall Deines Master-Passwort, zu dem nur Du Zugang hast.
Welche Nachteile hat ein Passwort-Manager?
Ein Passwortmanager hat genau eine potenzielle Schwachstelle – und zwar wenn jemand dein Master-Passwort in die Hände bekommt. Damit erlangt er Zugang zu all Deinen Passwörtern und anderen sensiblen Daten, die im Passwort-Tresor gespeichert sind (z.B. Kreditkartendaten).
Aus diesem Grund ist es auch so wichtig, ein starkes Master-Passwort zu erstellen. Aber zusätzlich zu einem komplexen und einzigartigen Master-Passwort solltest Du auch die Zwei-Faktor-Authentifizierung (2FA) für die Anmeldung in Deinem Passwort-Tresor aktivieren. 2FA erfordert eine zweite Authentifizierung, um Deine Identität zu bestätigen (zum Beispiel einen einmaligen Passcode, der an Dein Mobiltelefon gesendet wird). Einige Passwort-Manager, wie 1Password, unterstützen auch biometrische Logins, d.h. Du kannst Dich mit Deinem Fungerabdruck oder per Gesichtserkennung in Dein Konto einloggen.
Cloud-Speicherung vs. Lokale Speicherung: Was ist sicherer?
Die lokale Speicherung ist zwar sicherer, hat aber auch ihre Schwächen. Wenn Du Deine Passwörter lokal speicherst, verlassen Deine Daten nie Dein Gerät. Das macht es aber auch schwierig (oder zumindest unbequem), Deine Passwörter über all Deine Geräte hinweg synchron zu halten. Top-Anbieter wie 1Password bieten den Nutzern die Möglichkeit, selbst festzulegen, ob sie ihre Passwörter lokal oder auf ihren Servern speichern wollen.
Cloud-basierte Passwortmanager wie Dashlane bieten hingegen sehr sichere Server, um auf denen sie die Nutzerdaten in verschlüsselter Form speichern (mit einer Verschlüsselung auf Militärniveau, die noch nie geknackt wurde). Der Vorteil an dieser Art der Cloud-Speicherung ist, dass Deine Passwörter automatisch zwischen Deinen Geräten synchronisiert werden, sodass Du auf all Deinen mobilen Endgeräten und Desktop-Geräten einfach und bequem auf Deinen Passwort-Tresor zugreifen kannst.
Warum sollte ich meine Passwörter nicht einfach im Browser speichern?
Das Speichern von Passwörtern in Deinem Browser ist praktisch, kann aber auch gefährlich sein. Einfach ausgedrückt: Jeder, der Zugang zu Deinem Gerät und Deinem Webbrowser hat, kann leicht an Deine Passwörter gelangen. Cyberkriminelle können sich durch Malware und andere Arten von Angriffen Fernzugriff auf Dein Gerät verschaffen, und es besteht auch die Gefahr, dass jemand Dein Gerät samt der gespeicherten Zugänge stiehlt.
In einem guten Passwort-Manager wie 1Password werden alle Seine Passwörter mit einer 256-Bit-AES-Verschlüsselung verschlüsselt (dieselbe Art der Verschlüsselung, die auch von Banken und Militärs verwendet wird), und niemand kann ohne Dein Master-Passwort auf Deine Passwörter zugreifen. Da alle Top-Passwort-Manager eine „Zero Knowledge“-Architektur haben, kennt niemand – nicht einmal die technischen Mitarbeiter des Anbieters – Dein Master-Passwort.
Wenn Du einen dedizierten Passwort-Manager verwendest, kannst Du Deine Passwörter über alle Browser und Betriebssystemen hinweg synchronisieren, so dass Du sie immer zur Hand hast, wenn Du sie brauchst. Außerdem bieten Stand-Alone-Passwort-Manager eine Menge zusätzlicher Funktionen, die den integrierten Passwort-Managern der Browser fehlen, z.B. die gemeinsame Nutzung von Passwörtern, die regemäßige Überprüfung der Passwortsicherheit, die Darknet-Überwachung und den Notfallzugang.
Wie erstelle ich ein gutes Master-Passwort?
Es gibt viele Richtlinien für die Erstellung eines sicheren Master-Passworts, z.B. die Verwendung von Groß- und Kleinbuchstaben, mindestens eine Zahl und ein Symbol und mindestens 8-10 Zeichen. Ich empfehle jedoch, dass Du stattdessen eine einprägsame Passphrase verwendest. Passphrasen sind Passwörter, die leicht zu merken, aber schwer zu knacken sind – sie bestehen aus einer Reihe von zufälligen Wörtern und Zeichen. Anstatt zufällige Wörter zu wählen, die Du vielleicht vergisst, ist es am besten, wenn Du Dir ein Master-Passwort ausdenkst, das Dir etwas bedeutet, wie “mycatDoraloveshernewcattree” oder “myhockeyteamwon1stprizeinApril19”.
Du kannst auch Passphrasen für einige Deiner Online-Konten verwenden, aber nur wenige Passwortgeneratoren bieten die Option, Passphrasen zu erzeugen. Zu diesen gehört 1Password.
Wichtig: Wenn Du einen Passwort-Manager verwendest, ist das Master-Passwort das einzige Passwort, das Du Dir merken musst. Es wird verwendet, um alle Passwörter in Deinem Tresor zu entschlüsseln, und wenn Du es vergisst, kannst Du Deinen Tresor möglicherweise nie wieder öffnen.
Funktionieren Passwort-Manager mit Apps?
Ja, einige Passwort-Manager sind so konzipiert, dass sie mit Anwendungen zusammenarbeiten und das Speichern sowie automatische Ausfüllen von Anmeldedaten für verschiedene Apps auf Deinem Gerät ermöglichen. Diese Funktion findest Du in Passwort-Managern wie RoboForm und Sticky Password. Sie vereinfacht nicht nur auf Websites den Anmeldeprozess, sondern auch bei verschiedenen Anwendungen auf Deinem Computer oder Mobilgerät, wie Zoom, Spotify oder iTunes.
Wo finde ich Google Chromes Passwort-Manager?
Den in Google Chrome integrierten Passwort-Manager findest Du, indem Du auf Dein Profilbild in der oberen rechten Ecke des Browsers klickst und dann aus dem Ausklappmenü auf “Google Passwortmanager” klickst. Er bietet zwar grundlegende Funktionen zum Speichern sowie automatischen Ausfüllen von Passwörtern und unterstützt 2FA über Dein Google-Konto, bietet aber keine erweiterte Sicherheit und die vielseitigen 2FA-Optionen, die spezielle Passwort-Manager von Drittanbietern zur Verfügung stellen. Suchst Du eine sicherere und funktionsreichere Lösung für die Passwort-Verwaltung, solltest Du 1Password oder Dashlane benutzen. Beide bieten erweiterte Sicherheitsmaßnahmen wie erweiterte Zwei-Faktor-Authentifizierung, sichere Passwortfreigabe sowie Sicherheitsüberprüfung von Passwörtern.